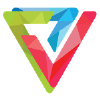NgHung
New Member
Dù bạn sử dụng laptop ở nhà hay bên ngoài thì áp dụng các bước sau sẽ giúp bảo vệ máy tính của bạn khỏi các nguy hiểm không dây.
Càng nhiều người sử dụng laptop như là chiếc máy tính chính trong công việc thì laptop càng dễ bị nguy hiểm trước những kẻ tấn công trong thế giới không dây rộng lớn. Đây là 10 thủ thuật giúp bạn bảo vệ và sử dụng tốt nhất một mạng không dây, cho dù bạn đang ở nhà hay ở văn phòng…
1. Hãy chắn chắn là bạn đang kết nối đúng mạng
Mặc dù điều này có vẻ hơi phi lý nhưng có rất nhiều kẻ cố tình đặt tên kết nối không dây là “Linksys” hoặc bằng những tên của các nhà cung cấp khác nhằm mục đích lừa những người ít thận trọng kết nối vào.

Tránh các kết nối ngang hàng như Linksys trong ví dụ trên Laptop của bạn sẽ được thiết lập tự động kết nối tới một điểm truy cập SSID riêng biệt do mạng đó có sử dụng tên kết nối phổ biến, qua đó thu hút được nhiều người dùng không cảnh giác. Kẻ tấn công cũng có thể sử dụng một vài công cụ (ví dụ như AirJack) để ngắt kết nối người dùng ra khỏi kết nối đúng và sau đó chuyển kết nối tới mạng lừa đảo do chính hắn tạo ra.
Khi rơi vào trường hợp này, hãy chú ý tới các kết nối mạng hiển thị trên màn hình, đặc biệt là các biểu tượng khác thường ở kế bên kết nối. Biểu tượng đó giống đèn báo biểu thị một điểm truy cập, cho biết hai máy tính với các tín hiệu kết nối đã được kết nối ngang hàng với nhau. Bạn nên tránh các kết nối ngang hàng này. Trên màn hình cũng xuất hiện một biểu tượng khóa biểu thị rằng có hay không một điểm truy cập đang sử dụng giao thức mã hóa. Ở ảnh chụp màn hình trên (ví dụ sử dụng Window XP), thì mạng không dây là một điểm truy cập mã hóa, trong khi máy tính đã được kết nối lệch hướng tới một máy tính khác có tên “Linksys”.

Chọn tùy chọn chỉ truy cập vào các mạng cơ bản Nếu như bạn lo lắng về vấn đề này, có một số bước có thể áp dụng bao gồm việc vô hiệu hoá các kết nối tự động và sử dụng một tên duy nhất cho mạng nhà bạn. Vào phần Wireless Networks, kích nút “Advance” và bỏ tuỳ chọn "Access point (infrastructure) networks only"
Nếu bạn đang dùng SP2, cấu hình các mạng không dây thành không tự động kết nối khi bằng cách vào phần “Connection” bên dưới Wireless Properties.
2. Bảo mật kết nối
Nếu bạn không thấy phiền khi chia sẻ toàn bộ mạng không dây với tất cả hàng xóm xung quanh, thì không cần phải thực hiện thủ thuật này và hãy để cho điểm truy cập mạng không được bảo mật.
Hãy chắc chắn rằng mạng không dây nhà bạn đã được bảo vệ với mã hóa WPA2 hay chưa. WPA2 là phương pháp mã hóa mạnh nhất, và cho dù cài đặt nó hơi khó khăn một chút nhưng nó giúp cho mạng nhà bạn tránh khỏi những con mắt nhòm ngó bên ngoài. Để hỗ trợ WPA2, bạn cần cài bản vá XP (và chạy trên SP2).
Thiết lập WPA2 ngay sau khi bạn đã cài bản vá, lưu ý tại mục thông tin mạng không dây hãy chọn WPA2-PSK từ trình đơn thả xuống.
Trường hợp bạn không thể chạy WPA2 trên tất cả các máy tại nhà, thì hãy thử các chương trình mã hóa khác. (“Mở” như trong hình chụp màn hình dưới đây có nghĩa là đang không có bất kì sự mã hóa nào chạy trên máy tính bạn). Khi thực hiện, hãy chọn mạng không dây được mã hóa nếu bạn muốn truy cập riêng và cần mật khẩu.

Mã hóa mạng ở nhà với WPA2 3. Tần số là gì?
Nếu muốn mạng không dây ở nhà đạt được tốc độ tốt nhất, hãy thiết lập các điểm truy cập sử dụng một kênh tần số khác với tần số của mạng hàng xóm. Tất nhiên là tần số này có thể thay đổi hàng ngày khi một có một thành viên mới tham gia hay khi hàng xóm lắp thêm thiết bị mới, do đó thật khó mà kiểm tra các mối nguy hiểm xung quanh và biết được ai đang trên tần số nào.
Mỗi bộ điều hợp không dây đều có phần mềm hiển thị trên màn hình nhưng thỉnh thoảng bạn phải tìm nó trên ổ cứng. Trên ảnh chụp màn hình dưới, chúng tôi sử dụng phần mềm hiển thị Linksys trên màn hình và thấy được mạng không dây đang được truyền phát trên kênh nào cùng với các thông tin khác như loại mã hóa nào đang được sử dụng và địa chỉ MAC của điểm truy cập.

Sử dụng tần số không dây không trùng với hàng xóm Kênh tần số rất quan trọng bởi vì các mạng Wi-Fi có một lượng nhất định các dải băng tần có hiệu lực. Mỗi giao thức 802.11 (a,b,g và n) sử dụng các kết hợp tần số khác nhau cho phép nhiều thiết bị cùng truyền phát. (Moonblink đưa ra các tần số 802.11b giao diện đồ họa đẹp, được sử dụng nhiều nhất hiện nay).
Mặc dù 802.11b có 11 tần số khác nhau nhưng chỉ 3 trong số đó không trùng khớp nhau: 1,6 và 11. Kết quả là sẽ càng xấu hơn khi bạn thêm vào các thiết bị không dây, bởi vì ngoài việc trùng về tần số, sản phẩm 802.11n trên thực tế có thể gây cản trở các thiết bị 11b/g cũ hơn.
4. Phát hiện các tín hiệu mạnh nhất
Bạn thường xuyên phải lựa chọn mạng để kết nối. Và tất nhiên bạn sẽ chọn mạng có cường độ tín hiệu mạnh nhất có thể. Tín hiệu càng mạnh thì kết nối càng nhanh và bạn càng tốn ít thời thời gian lãng phí.
Trong những năm trước cũng có một vài người tự lắp các hệ thống ăng ten ngoài bằng các hộp cứng nhỏ để làm tăng độ tín hiệu nhưng kể từ khi các bộ điều hợp mạng không dây ra đời nó đã được tích hợp tốt hơn vào trong laptop, điều này khó thực hiện hơn. (Bạn sẽ phải mở laptop để xem liệu có thể tháo các dây dẫn của ăng ten hay không). Tốt nhất là nên sử dụng các thiết bị với bộ điều hợp 802.11g hoặc n.
Bạn sẽ không phải kết nối dây cho laptop, chỉ cần ngồi một chỗ và tìm một kết nối tốt nhất. Hãy quan sát vị trí lắp đặt, bạn sẽ có một lựa chọn chính xác. Thường thì bạn có thể truy cập các mạng không dây ở sân bay hay các quán café giải khát. Tất nhiên là sẽ thật tốt nếu vùng sóng Wifi rộng nhưng bạn cũng phải đề phòng trước những mối nguy thường trực trên những mạng không dây công cộng hiện nay.
5. Tắt bộ điều hợp mạng không dây khi vào ra ngoài
Bạn có thể tiết kiệm pin máy tính đồng thời cũng được bảo vệ tốt hơn bằng cách tắt các sóng Bluetooth.
Ngoài ra, bạn cũng nên tắt các tập tin được chia sẻ khi vào mạng công cộng. Để làm điều này, bạn vào bảng thông tin kết nối không dây và bỏ cả hai lựa chọn "Client for Microsoft Networks" và "File and Printer Sharing for Microsoft Networks"

Tắt các tập tin chia sẻ Cuối cùng, tắt các thiết lập chia sẻ iTunes. Ở nhiều khách sạn, tôi có thể duyệt qua các thư viện nhạc và các thư mục chia sẻ được chia sẻ của những người khách khác. Tất nhiên bạn sẽ không hề mong muốn điều này xảy ra mới mình, vậy có thể tắt chúng tại iTunes' Preferences trong phần Sharing.
6. Sử dụng mã hóa toàn bộ ổ đĩa
Đồng thời cũng sử dụng phương pháp bảo vệ tốt hơn cho ổ USB. Bạn không bao giờ có thể biết khi nào thì ai đó ăn trộm dữ liệu hay đột nhập vào ô tô cũng như phòng riêng của bạn và đem theo laptop. Tôi thích dùng PGD Disk nhưng còn có nhiều công cụ khác hầu như không mất phí mà lại cung cấp rất nhiều chức năng bảo vệ. Thêm nữa, hãy sử dụng khoá an toàn khi bạn để laptop trong phòng khách sạn.
7. Khi gặp vấn đề kết nối mạng, hãy thử khởi động lại Window
Thỉnh thoảng Window bị xáo trộn và khởi động lại máy tính sẽ giúp ổn định lại kết nối mạng. Tôi không biết tại sao lại như vậy. Mac hầu như không gặp phải vấn đề này.
8. Hãy chắc chắn máy bạn có tường lửa đang hoạt động
Tôi sử dụng Kaspersky, nhưng có hàng tá các chương trình khác có khả năng bảo vệ laptop của bạn như là chương trình miễn phí AVG hay Zone Alarm. Bạn cần phải sử dụng chúng nếu như không muốn gặp phải bất kì nguy hiểm nào khi vào mạng. Window đã tích hợp sẵn tường lửa từ bản XP SP2 nhưng không bản nào kể cả bản Vista tốt bằng cách sử dụng một phần mềm thứ 3 khác.
9. Chọn lọc điểm kết nối và nhà cung cấp cẩn thận
Khi đi du lịch, đầu tiên bạn nên thử dùng mạng miễn phí ở khách sạn hay các thư viện công cộng. Nếu không sẽ phải tìm một nơi nào đó có các dịch vụ T-Mobile bởi vì nơi đó được đảm bảo an toàn tốt và cũng hỗ trợ các kết nối được mã hóa. Rất nhiều sân bay ngày nay tính phí cho mỗi truy cập của bạn nhưng hãy lưu ý đến mẹo thứ 4 khi tìm một nhà hàng hay những nơi khác mà ở đó bạn được truy cập miễn phí.

Vô hiệu hóa các kết nối tự động vào mạng không dây 10. Đừng chấp nhận các SSL và khóa SSH công cộng
Trước khi chấp nhận cái gì bạn hãy tìm hiểu rõ cái đó. Đừng đăng nhập vào một điểm kết nối công cộng cung cấp cho bạn những thông tin không hợp lệ và trông mong bạn truy cập vào đó.
Lời cuối
Thực hiện theo 10 thủ thuật nhỏ trên là bạn đã bảo vệ laptop của mình trước phần lớn các tình huống có thể xảy ra và có thể cân bằng sự thuận lợi của việc sử dụng mạng không dây.
Càng nhiều người sử dụng laptop như là chiếc máy tính chính trong công việc thì laptop càng dễ bị nguy hiểm trước những kẻ tấn công trong thế giới không dây rộng lớn. Đây là 10 thủ thuật giúp bạn bảo vệ và sử dụng tốt nhất một mạng không dây, cho dù bạn đang ở nhà hay ở văn phòng…
1. Hãy chắn chắn là bạn đang kết nối đúng mạng
Mặc dù điều này có vẻ hơi phi lý nhưng có rất nhiều kẻ cố tình đặt tên kết nối không dây là “Linksys” hoặc bằng những tên của các nhà cung cấp khác nhằm mục đích lừa những người ít thận trọng kết nối vào.

Tránh các kết nối ngang hàng như Linksys trong ví dụ trên
Khi rơi vào trường hợp này, hãy chú ý tới các kết nối mạng hiển thị trên màn hình, đặc biệt là các biểu tượng khác thường ở kế bên kết nối. Biểu tượng đó giống đèn báo biểu thị một điểm truy cập, cho biết hai máy tính với các tín hiệu kết nối đã được kết nối ngang hàng với nhau. Bạn nên tránh các kết nối ngang hàng này. Trên màn hình cũng xuất hiện một biểu tượng khóa biểu thị rằng có hay không một điểm truy cập đang sử dụng giao thức mã hóa. Ở ảnh chụp màn hình trên (ví dụ sử dụng Window XP), thì mạng không dây là một điểm truy cập mã hóa, trong khi máy tính đã được kết nối lệch hướng tới một máy tính khác có tên “Linksys”.

Chọn tùy chọn chỉ truy cập vào các mạng cơ bản
Nếu bạn đang dùng SP2, cấu hình các mạng không dây thành không tự động kết nối khi bằng cách vào phần “Connection” bên dưới Wireless Properties.
2. Bảo mật kết nối
Nếu bạn không thấy phiền khi chia sẻ toàn bộ mạng không dây với tất cả hàng xóm xung quanh, thì không cần phải thực hiện thủ thuật này và hãy để cho điểm truy cập mạng không được bảo mật.
Hãy chắc chắn rằng mạng không dây nhà bạn đã được bảo vệ với mã hóa WPA2 hay chưa. WPA2 là phương pháp mã hóa mạnh nhất, và cho dù cài đặt nó hơi khó khăn một chút nhưng nó giúp cho mạng nhà bạn tránh khỏi những con mắt nhòm ngó bên ngoài. Để hỗ trợ WPA2, bạn cần cài bản vá XP (và chạy trên SP2).
Thiết lập WPA2 ngay sau khi bạn đã cài bản vá, lưu ý tại mục thông tin mạng không dây hãy chọn WPA2-PSK từ trình đơn thả xuống.
Trường hợp bạn không thể chạy WPA2 trên tất cả các máy tại nhà, thì hãy thử các chương trình mã hóa khác. (“Mở” như trong hình chụp màn hình dưới đây có nghĩa là đang không có bất kì sự mã hóa nào chạy trên máy tính bạn). Khi thực hiện, hãy chọn mạng không dây được mã hóa nếu bạn muốn truy cập riêng và cần mật khẩu.

Mã hóa mạng ở nhà với WPA2
Nếu muốn mạng không dây ở nhà đạt được tốc độ tốt nhất, hãy thiết lập các điểm truy cập sử dụng một kênh tần số khác với tần số của mạng hàng xóm. Tất nhiên là tần số này có thể thay đổi hàng ngày khi một có một thành viên mới tham gia hay khi hàng xóm lắp thêm thiết bị mới, do đó thật khó mà kiểm tra các mối nguy hiểm xung quanh và biết được ai đang trên tần số nào.
Mỗi bộ điều hợp không dây đều có phần mềm hiển thị trên màn hình nhưng thỉnh thoảng bạn phải tìm nó trên ổ cứng. Trên ảnh chụp màn hình dưới, chúng tôi sử dụng phần mềm hiển thị Linksys trên màn hình và thấy được mạng không dây đang được truyền phát trên kênh nào cùng với các thông tin khác như loại mã hóa nào đang được sử dụng và địa chỉ MAC của điểm truy cập.

Sử dụng tần số không dây không trùng với hàng xóm
Mặc dù 802.11b có 11 tần số khác nhau nhưng chỉ 3 trong số đó không trùng khớp nhau: 1,6 và 11. Kết quả là sẽ càng xấu hơn khi bạn thêm vào các thiết bị không dây, bởi vì ngoài việc trùng về tần số, sản phẩm 802.11n trên thực tế có thể gây cản trở các thiết bị 11b/g cũ hơn.
4. Phát hiện các tín hiệu mạnh nhất
Bạn thường xuyên phải lựa chọn mạng để kết nối. Và tất nhiên bạn sẽ chọn mạng có cường độ tín hiệu mạnh nhất có thể. Tín hiệu càng mạnh thì kết nối càng nhanh và bạn càng tốn ít thời thời gian lãng phí.
Trong những năm trước cũng có một vài người tự lắp các hệ thống ăng ten ngoài bằng các hộp cứng nhỏ để làm tăng độ tín hiệu nhưng kể từ khi các bộ điều hợp mạng không dây ra đời nó đã được tích hợp tốt hơn vào trong laptop, điều này khó thực hiện hơn. (Bạn sẽ phải mở laptop để xem liệu có thể tháo các dây dẫn của ăng ten hay không). Tốt nhất là nên sử dụng các thiết bị với bộ điều hợp 802.11g hoặc n.
Bạn sẽ không phải kết nối dây cho laptop, chỉ cần ngồi một chỗ và tìm một kết nối tốt nhất. Hãy quan sát vị trí lắp đặt, bạn sẽ có một lựa chọn chính xác. Thường thì bạn có thể truy cập các mạng không dây ở sân bay hay các quán café giải khát. Tất nhiên là sẽ thật tốt nếu vùng sóng Wifi rộng nhưng bạn cũng phải đề phòng trước những mối nguy thường trực trên những mạng không dây công cộng hiện nay.
5. Tắt bộ điều hợp mạng không dây khi vào ra ngoài
Bạn có thể tiết kiệm pin máy tính đồng thời cũng được bảo vệ tốt hơn bằng cách tắt các sóng Bluetooth.
Ngoài ra, bạn cũng nên tắt các tập tin được chia sẻ khi vào mạng công cộng. Để làm điều này, bạn vào bảng thông tin kết nối không dây và bỏ cả hai lựa chọn "Client for Microsoft Networks" và "File and Printer Sharing for Microsoft Networks"

Tắt các tập tin chia sẻ
6. Sử dụng mã hóa toàn bộ ổ đĩa
Đồng thời cũng sử dụng phương pháp bảo vệ tốt hơn cho ổ USB. Bạn không bao giờ có thể biết khi nào thì ai đó ăn trộm dữ liệu hay đột nhập vào ô tô cũng như phòng riêng của bạn và đem theo laptop. Tôi thích dùng PGD Disk nhưng còn có nhiều công cụ khác hầu như không mất phí mà lại cung cấp rất nhiều chức năng bảo vệ. Thêm nữa, hãy sử dụng khoá an toàn khi bạn để laptop trong phòng khách sạn.
7. Khi gặp vấn đề kết nối mạng, hãy thử khởi động lại Window
Thỉnh thoảng Window bị xáo trộn và khởi động lại máy tính sẽ giúp ổn định lại kết nối mạng. Tôi không biết tại sao lại như vậy. Mac hầu như không gặp phải vấn đề này.
8. Hãy chắc chắn máy bạn có tường lửa đang hoạt động
Tôi sử dụng Kaspersky, nhưng có hàng tá các chương trình khác có khả năng bảo vệ laptop của bạn như là chương trình miễn phí AVG hay Zone Alarm. Bạn cần phải sử dụng chúng nếu như không muốn gặp phải bất kì nguy hiểm nào khi vào mạng. Window đã tích hợp sẵn tường lửa từ bản XP SP2 nhưng không bản nào kể cả bản Vista tốt bằng cách sử dụng một phần mềm thứ 3 khác.
9. Chọn lọc điểm kết nối và nhà cung cấp cẩn thận
Khi đi du lịch, đầu tiên bạn nên thử dùng mạng miễn phí ở khách sạn hay các thư viện công cộng. Nếu không sẽ phải tìm một nơi nào đó có các dịch vụ T-Mobile bởi vì nơi đó được đảm bảo an toàn tốt và cũng hỗ trợ các kết nối được mã hóa. Rất nhiều sân bay ngày nay tính phí cho mỗi truy cập của bạn nhưng hãy lưu ý đến mẹo thứ 4 khi tìm một nhà hàng hay những nơi khác mà ở đó bạn được truy cập miễn phí.

Vô hiệu hóa các kết nối tự động vào mạng không dây
Trước khi chấp nhận cái gì bạn hãy tìm hiểu rõ cái đó. Đừng đăng nhập vào một điểm kết nối công cộng cung cấp cho bạn những thông tin không hợp lệ và trông mong bạn truy cập vào đó.
Lời cuối
Thực hiện theo 10 thủ thuật nhỏ trên là bạn đã bảo vệ laptop của mình trước phần lớn các tình huống có thể xảy ra và có thể cân bằng sự thuận lợi của việc sử dụng mạng không dây.
(theo QTM/ Informationweek)