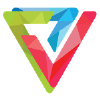loveblue
Super V.I.P
Tay không tăng tốc Windows 7
Windows 7 có ưu điểm là có thể chạy được trên máy có cấu hình tương đối yếu. Ưu điểm này còn có thể được phát huy hơn nữa bằng những thủ thuật đơn giản, sử dụng chính các chức năng của Windows 7 mà không cần dùng thêm phần mềm nào khác.
Bài viết này xin giới thiệu một số thủ thuật đơn giản giúp bạn có thể tự tay chỉnh sửa những thứ có sẵn để tăng tốc Windows 7, không dùng phần mềm nào khác.
Tăng tốc khởi độngWindows 7
Mặc định, Windows 7 chỉ dùng 1 lõi (core) để khởi động, tuy nhiên nếu bạn có một CPU đa nhân, chúng ta có thể hiệu chỉnh System Configuration để tăng số lượng lõi cho phù hợp để tăng tốc quá trình khởi động Windows 7.
Vào Start > Run, gõ msconfig rồi Enter. Chọn thẻ Boot > Advanced options, trong mục Number of processors chọn số lõi muốn sử dụng. Cuối cùng bấm OK và Apply, khởi động lại máy để thay đổi có hiệu lực.
Tăng tốc Shutdown Windows 7
Windows 7 shutdown nhanh hơn so với với Vista và XP, tuy nhiên chúng ta vẫn có thể thực hiện một số thay đổi trong registry để giảm thời gian Windows phải chờ để đóng các tiến trình.
Vào Start > Run, nhập regedit bấm Enter. Truy cập vào Hkey_Local_ MachinesSystemCurrentControl-SetControl, bấm phải lên key WaitToKillServiceTimeOut, chọn giá trị thấp hơn (mặc định là 12000: 12 giây) > OK.
Lưu ý: nên backup registry trước khi thao tác.
Tắt chức năng đặt chỉ mục tìm kiếm (Search Indexing)
Chức năng Search Indexing giúp tốc độ tìm kiếm tập tin/thư mục diễn ra nhanh hơn. Tuy nhiên nếu bạn ít khi thực hiện việc này, và muốn Windows 7 chạy mượt hơn thì tính năng Search Indexing hoàn toàn không cần thiết, không những thế, nó chiếm dụng khá nhiều tài nguyên hệ thống. Do đó đây là một tính năng mà người dùng nên tắt bỏ. Thực hiện các thao tác sau:
Vào Start > Run, nhập services.msc rồi Enter. Tìm đến Windows Search, bấm chuột phải lên nó, chọn Startup Type > Disabled.
Tăng tốc chuyển đổi giữa các cửa sổ
Khi chuyển đổi giữa các cửa sổ trong Windows 7, ta sẽ thấy một hiệu ứng phóng to / thu nhỏ. Tuy nhiên ta có thể loại bỏ hiệu ứng này để quá trình chuyển đổi giữa các cửa sổ nhanh hơn.
Thực hiện các bước sau:
Vào Start > Search, nhập SystemPropertiesPerformance rồi Enter. Chọn thẻ Visual Effects, bỏ chọn Animate windows when minimizing and maximising > OK.
Tăng tốc Taskbar Thumbnail Preview
Taskbar Thumbnail Preview là chức năng xem trước ảnh nhỏ cửa sổ trên thanh Taskbar - một trong những tính năng khá độc đáo của Windows 7. Tuy nhiên nếu thấy thời gian hiển thị của những ảnh nhỏ này là quá lâu hay quá nhanh thì chúng ta có thể tăng hoặc giảm khoảng thời gian này trong registry. Thực hiện các thao tác sau (lưu ý: backup Registry trước khi làm):
Vào Start > Run, nhập regedit > Enter. Tìm đến khoá: HKEY_CURRENT_USER-SoftwareMicrosoftWindows- CurrentVersionExplorerAdvanced, bấm phải lên Advanced, chọn New I DWORD, nhập giá trị sau: ThumbnailLivePreviewHoverTime.
Bấm phải lên ThumbnailLive-PreviewHoverTime, chọn Modify > Decimal Base, nhập thời lượng mong muốn (tính theo mili giây) > OK và khởi động lại hệ thống.
Gỡ bỏ các thành phần không cần thiết cho tốc độ
- Font: càng nhiều font được cài đặt, tài nguyên hệ thống càng bị chiếm dụng. Vì thế ta chỉ nên giữ lại các font thường sử dụng và phổ biến. Để gỡ bớt font, ta thực hiện như sau:
Mở Control Panel, vào thư mục Fonts, move những font không sử dụng vào một thư mục tạm thời (chú ý ta chưa nên xóa bỏ, phòng trường hợp có thể dùng lại). Càng nhiều font được move thì tài nguyên hệ thống càng được giải phóng.
- Loại bỏ những chương trình khởi động cùng Windows 7 không mong muốn: nhiều ứng dụng sẽ tự động chạy cùng hệ thống, điều này làm tăng thời gian khởi động và lãng phí tài nguyên.
Vào Start > Run, nhập msconfig rồi Enter. Trong hộp thoại System Configuration xuất hiện, chọn thẻ Startup, bỏ chọn những ứng dụng không cần thiết, bấm Apply > OK và khởi động lại hệ thống.
- Tắt theme Aero: cũng như Windows Vista, theme Aero là một trong những gánh nặng, đặc biệt khi bạn không có card màn hình đủ mạnh, do đó tắt nó đi sẽ giúp tăng tốc đáng kể cho Windows 7.
Bấm phải lên Desktop, chọn Personalise, chọn thẻ Windows Color, bỏ chọn Enable Transparency. Chọn Open classic appearance properties for more color options, chọn theme Basic hoặc Standard > Apply > OK.
- Tắt âm thanh hệ thống: thông thường khi bấm chuột, xuất hiện thông báo... luôn có âm thanh đi kèm - đây là một tính năng rất quen thuộc với người dùng. Ta có thể tắt bỏ chúng để Windows 7 chạy bốc hơn:
Vào Start > Run, nhập mmsys.cpl rồi Enter. Chọn thẻ Sounds, chọn No Sounds trong trình đơn thả xuống > OK.
- Tắt bỏ một số dịch vụ (service): số lượng service của Windows 7 chiếm khá nhiều RAM hơn so với XP, trong đó một số service... cả đời không đụng đến, thật lãng phí khi phải chạy những service này. Các bạn hãy tham khảo bài “Tối ưu hóa dịch vụ của Windows 7” trong LBVMVT số 330 (và mục “Từ thư bạn đọc” số này) để biết những dịch vụ có thể tắt an toàn.
Để khởi chạy hay tắt bỏ dịch vụ, bạn cũng có thể vào Control Panel > Administrative Tools > Services, bấm phải lên những dịch vụ muốn tắt, chọn Stop, hoặc Start để bật.
Nguồn KHPT
MAI XUÂN LỘC
kamikize2008@yahoo.com
Windows 7 có ưu điểm là có thể chạy được trên máy có cấu hình tương đối yếu. Ưu điểm này còn có thể được phát huy hơn nữa bằng những thủ thuật đơn giản, sử dụng chính các chức năng của Windows 7 mà không cần dùng thêm phần mềm nào khác.
Bài viết này xin giới thiệu một số thủ thuật đơn giản giúp bạn có thể tự tay chỉnh sửa những thứ có sẵn để tăng tốc Windows 7, không dùng phần mềm nào khác.
Tăng tốc khởi độngWindows 7
Mặc định, Windows 7 chỉ dùng 1 lõi (core) để khởi động, tuy nhiên nếu bạn có một CPU đa nhân, chúng ta có thể hiệu chỉnh System Configuration để tăng số lượng lõi cho phù hợp để tăng tốc quá trình khởi động Windows 7.
Vào Start > Run, gõ msconfig rồi Enter. Chọn thẻ Boot > Advanced options, trong mục Number of processors chọn số lõi muốn sử dụng. Cuối cùng bấm OK và Apply, khởi động lại máy để thay đổi có hiệu lực.
Tăng tốc Shutdown Windows 7
Windows 7 shutdown nhanh hơn so với với Vista và XP, tuy nhiên chúng ta vẫn có thể thực hiện một số thay đổi trong registry để giảm thời gian Windows phải chờ để đóng các tiến trình.
Vào Start > Run, nhập regedit bấm Enter. Truy cập vào Hkey_Local_ MachinesSystemCurrentControl-SetControl, bấm phải lên key WaitToKillServiceTimeOut, chọn giá trị thấp hơn (mặc định là 12000: 12 giây) > OK.
Lưu ý: nên backup registry trước khi thao tác.
Tắt chức năng đặt chỉ mục tìm kiếm (Search Indexing)
Chức năng Search Indexing giúp tốc độ tìm kiếm tập tin/thư mục diễn ra nhanh hơn. Tuy nhiên nếu bạn ít khi thực hiện việc này, và muốn Windows 7 chạy mượt hơn thì tính năng Search Indexing hoàn toàn không cần thiết, không những thế, nó chiếm dụng khá nhiều tài nguyên hệ thống. Do đó đây là một tính năng mà người dùng nên tắt bỏ. Thực hiện các thao tác sau:
Vào Start > Run, nhập services.msc rồi Enter. Tìm đến Windows Search, bấm chuột phải lên nó, chọn Startup Type > Disabled.
Tăng tốc chuyển đổi giữa các cửa sổ
Khi chuyển đổi giữa các cửa sổ trong Windows 7, ta sẽ thấy một hiệu ứng phóng to / thu nhỏ. Tuy nhiên ta có thể loại bỏ hiệu ứng này để quá trình chuyển đổi giữa các cửa sổ nhanh hơn.
Thực hiện các bước sau:
Vào Start > Search, nhập SystemPropertiesPerformance rồi Enter. Chọn thẻ Visual Effects, bỏ chọn Animate windows when minimizing and maximising > OK.
Tăng tốc Taskbar Thumbnail Preview
Taskbar Thumbnail Preview là chức năng xem trước ảnh nhỏ cửa sổ trên thanh Taskbar - một trong những tính năng khá độc đáo của Windows 7. Tuy nhiên nếu thấy thời gian hiển thị của những ảnh nhỏ này là quá lâu hay quá nhanh thì chúng ta có thể tăng hoặc giảm khoảng thời gian này trong registry. Thực hiện các thao tác sau (lưu ý: backup Registry trước khi làm):
Vào Start > Run, nhập regedit > Enter. Tìm đến khoá: HKEY_CURRENT_USER-SoftwareMicrosoftWindows- CurrentVersionExplorerAdvanced, bấm phải lên Advanced, chọn New I DWORD, nhập giá trị sau: ThumbnailLivePreviewHoverTime.
Bấm phải lên ThumbnailLive-PreviewHoverTime, chọn Modify > Decimal Base, nhập thời lượng mong muốn (tính theo mili giây) > OK và khởi động lại hệ thống.
Gỡ bỏ các thành phần không cần thiết cho tốc độ
- Font: càng nhiều font được cài đặt, tài nguyên hệ thống càng bị chiếm dụng. Vì thế ta chỉ nên giữ lại các font thường sử dụng và phổ biến. Để gỡ bớt font, ta thực hiện như sau:
Mở Control Panel, vào thư mục Fonts, move những font không sử dụng vào một thư mục tạm thời (chú ý ta chưa nên xóa bỏ, phòng trường hợp có thể dùng lại). Càng nhiều font được move thì tài nguyên hệ thống càng được giải phóng.
- Loại bỏ những chương trình khởi động cùng Windows 7 không mong muốn: nhiều ứng dụng sẽ tự động chạy cùng hệ thống, điều này làm tăng thời gian khởi động và lãng phí tài nguyên.
Vào Start > Run, nhập msconfig rồi Enter. Trong hộp thoại System Configuration xuất hiện, chọn thẻ Startup, bỏ chọn những ứng dụng không cần thiết, bấm Apply > OK và khởi động lại hệ thống.
- Tắt theme Aero: cũng như Windows Vista, theme Aero là một trong những gánh nặng, đặc biệt khi bạn không có card màn hình đủ mạnh, do đó tắt nó đi sẽ giúp tăng tốc đáng kể cho Windows 7.
Bấm phải lên Desktop, chọn Personalise, chọn thẻ Windows Color, bỏ chọn Enable Transparency. Chọn Open classic appearance properties for more color options, chọn theme Basic hoặc Standard > Apply > OK.
- Tắt âm thanh hệ thống: thông thường khi bấm chuột, xuất hiện thông báo... luôn có âm thanh đi kèm - đây là một tính năng rất quen thuộc với người dùng. Ta có thể tắt bỏ chúng để Windows 7 chạy bốc hơn:
Vào Start > Run, nhập mmsys.cpl rồi Enter. Chọn thẻ Sounds, chọn No Sounds trong trình đơn thả xuống > OK.
- Tắt bỏ một số dịch vụ (service): số lượng service của Windows 7 chiếm khá nhiều RAM hơn so với XP, trong đó một số service... cả đời không đụng đến, thật lãng phí khi phải chạy những service này. Các bạn hãy tham khảo bài “Tối ưu hóa dịch vụ của Windows 7” trong LBVMVT số 330 (và mục “Từ thư bạn đọc” số này) để biết những dịch vụ có thể tắt an toàn.
Để khởi chạy hay tắt bỏ dịch vụ, bạn cũng có thể vào Control Panel > Administrative Tools > Services, bấm phải lên những dịch vụ muốn tắt, chọn Stop, hoặc Start để bật.
Nguồn KHPT
MAI XUÂN LỘC
kamikize2008@yahoo.com