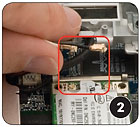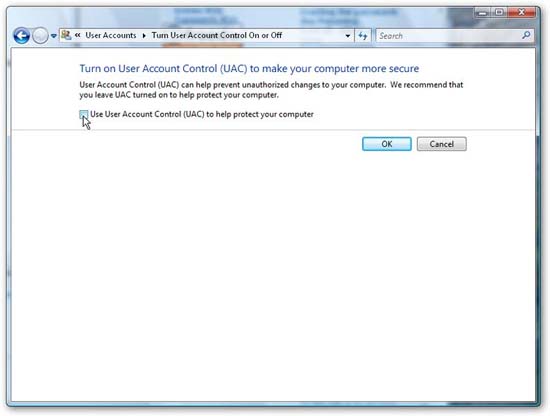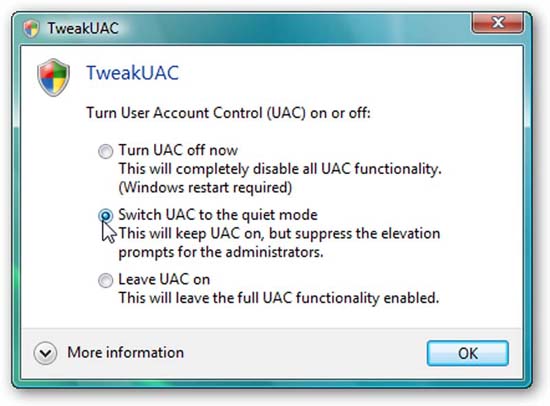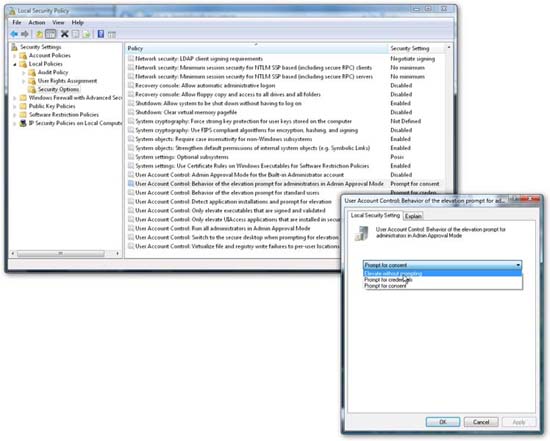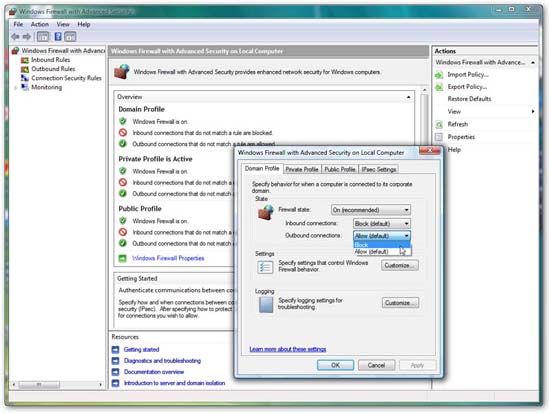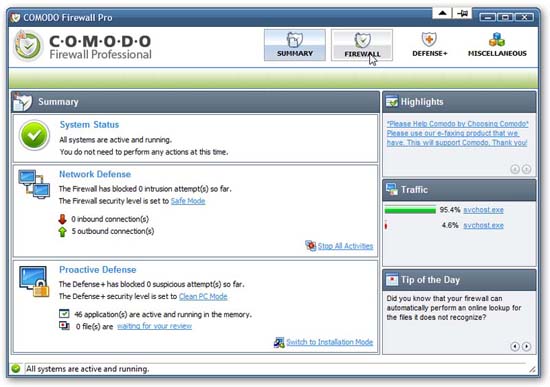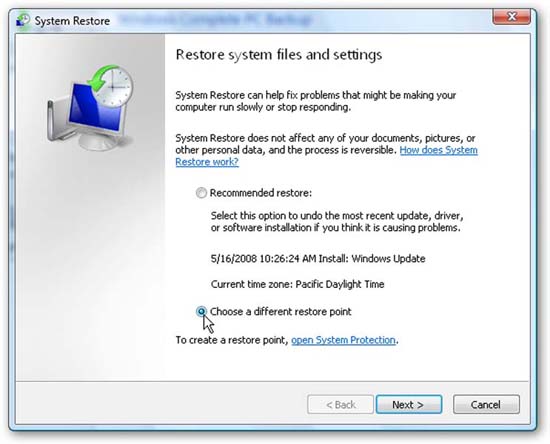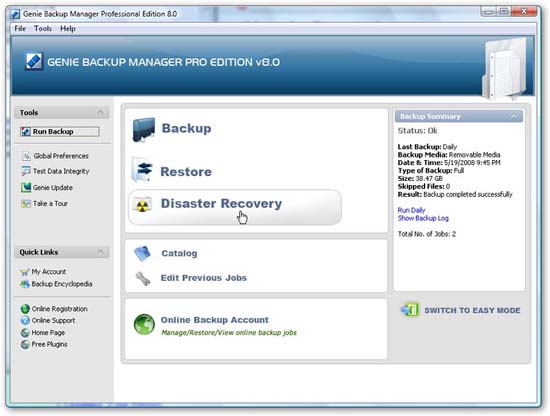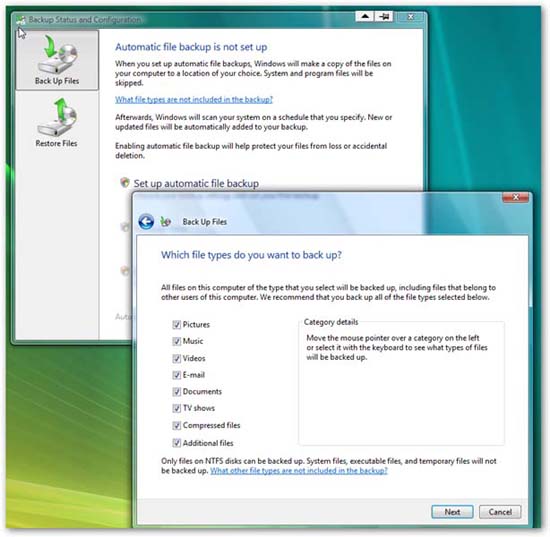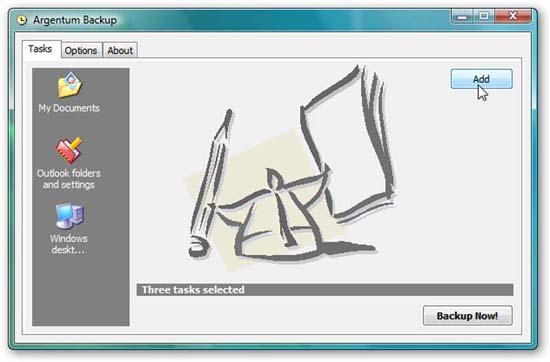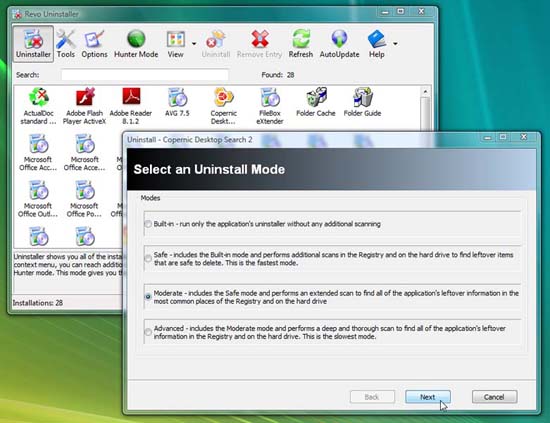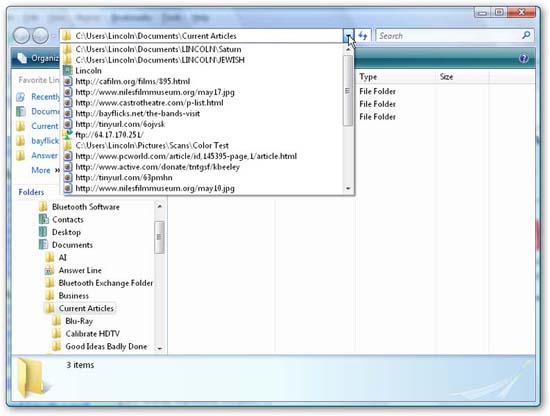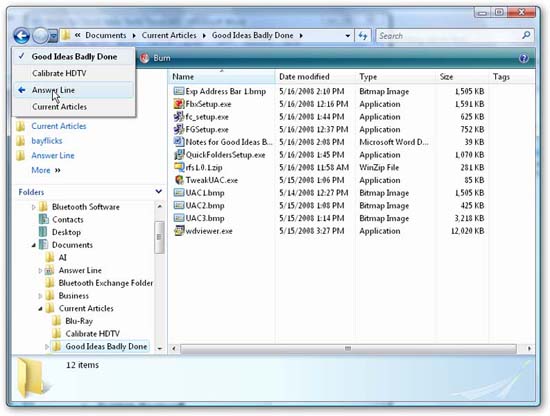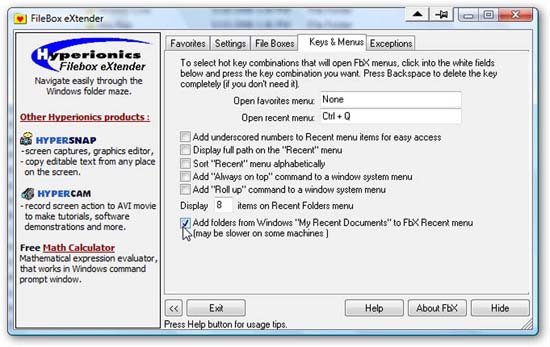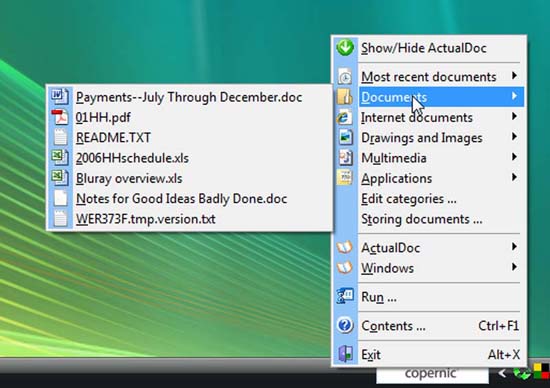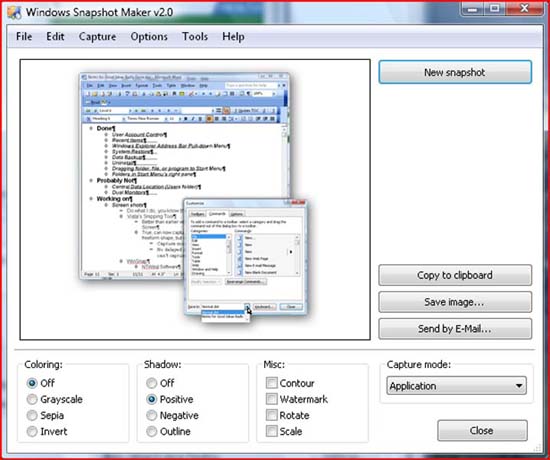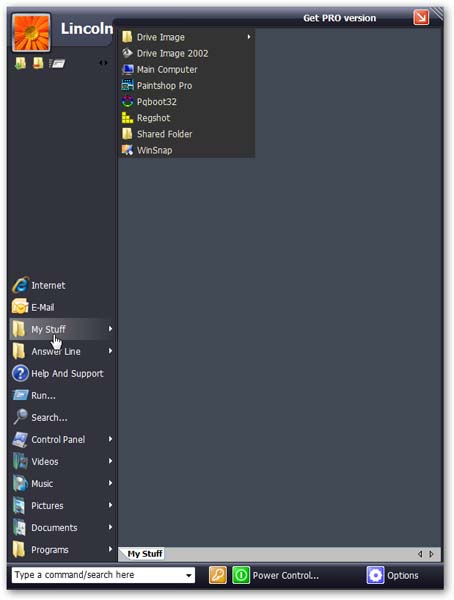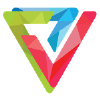Tham khảo hướng dẫn nâng cấp phần cứng cho laptop
Bạn rất muốn có được một laptop với hiệu suất tốt hơn? Nếu phải hỏi ai đó thì chắc bạn đã nhận được lời khuyên là mua một chiếc mới thay thế. Việc nâng cấp một laptop có thể nghe khá khó khăn nhưng hướng dẫn này sẽ cung cấp cho các bạn các bước cụ thể trong việc thực hiện nâng cấp.
Qua thực tiễn chúng tôi đã tiến hành với các máy laptop của mình, thực sự có rất nhiều bước cần phải nhắc đến, nhưng thực sự trong bài viết này chúng tôi không thể giới thiệu một cách chi tiết đến tỉ mỉ từng hành động và cách tháo vít này, lắp lại vít kia, mà chỉ cung cấp cho các bạn các mẹo cơ bản nhằm trợ giúp trong mỗi quá trình.
Thêm vào đó các bạn cũng cần phải lưu ý rằng có sự khác nhau giữa các loại laptop: Thậm chí cả các máy của cùng một hãng sản xuất cũng có thể có những thiết kế khác nhau và vì vậy phương pháp mở các máy cũng khác đôi chút.
Trước khi bắt đầu, bạn cần lưu ý một số điểm cần thiết sau:
* Một số sẽ làm mất hiệu lực bảo hành cho laptop.
* Một số nâng cấp có thể gây hỏng laptop. Nếu bạn không thực sự khéo tay và thạo việc này, hãy để lại công việc đó cho ai đó chuyên hơn bạn.
* Hầu hết các hãng đều cung cấp các hướng dẫn lắp ráp trong hướng dẫn sử dụng sản phẩm của họ, bạn có thể tìm thấy trên các phần hỗ trợ trên website của hãng.
* Rút phích cắm và tháo battery trước khi thực hiện bất cứ nâng cấp nào để tránh hiện tượng hỏng về điện.
* Cần đến một số các tua vít nhỏ để tháo các ốc vít.
* Giữ các ốc vít đã được tháo một cách thận trọng.
* Hãy thật cẩn thận với các dây nối. Các laptop có các kênh phức tạp ở những chỗ cần phải chạy dây.
* Dù bạn có thực hiện với bất cứ latop nào đi nữa thì việc đầu tiên đó là nâng cấp BIOS. Bạn cần phải cập nhật mã BIOS nhằm hỗ trợ các thành phần mới hơn.
* Không phải thành phần nào của Laptop cũng đều có thể được nâng cấp. chỉ một số thành phần có thể được bán hoặc một số vĩnh viễn gắn kèm.
RAM
Thời gian ước lượng thực hiện: 10 phút
Thêm hoặc thay thế bộ nhớ luôn là một trong những nâng cấp đơn giản nhất đối với laptop; thậm chí những người mới sử dụng máy tính cũng không khó khăn gì khi thực hiện thao tác này.
Mẹo: Sử dụng System Scanner của Crucial để tìm ra kiểu modul RAM nào bạn cần để thay thế hoặc nâng cấp bổ sung. Bạn có thể sử dụng các modul cũ với các modul mới, nhưng một số hệ thống có thể cho hiệu suất tốt hơn nếu bạn cài đặt một cặp RAM tương xứng với nhau.
Hầu hết các laptop đều có một panel ở mặt bên dưới, khi mở ra bạn sẽ thấy các khe DIMM để cắm RAM (xem trong hình 1 bên cạnh). (Tuy nhiên, trên một số model bạn phải tháo bàn phím để thấy các khe cắm này, xem trong đoạn bên dưới). Để tháo panel này – thường được gán nhãn chữ M hoặc một hình chip RAM – bạn hãy tháo các ốc vít giữ nó.
Nếu trong trường hợp laptop của bạn cần phải tháo bàn phím thì bạn cần phải thực hiện theo các bước dưới đây:
* Tháo vỏ đậy bản nề của latop bằng cách bật tấm nhựa.
* Tháo bàn phím bằng cách tháo hai ốc vít ở dưới nắp đậy, sau đó nhấc nó lên, rút các giắc nối.
(Thực hiện các thao tác ngược lại để lắp đặt bàn phím khi RAM mới được lắp đặt đúng chỗ)
Để tháo một modul RAM cũ, bạn hãy thận trọng tháo phần kẹp kim loại bảo vệ ở mỗi đầu. Kéo một cách cẩn thận modul ra thẳng bên ngoài. Chèn một cách cẩn thận RAM mới của bạn vào cho tới khi nó được định vị vững chắc trong khe. Nhấn cho nó nằm bằng phẳng (xem trong hình 2). Các gá kim loại sẽ được đóng vào để giữ RAM một cách tự động.
Lắp lại panel và battery, sau đó khởi động máy tính trở lại, lúc này máy tính của bạn sẽ tự động nhận diện ra RAM mới.
Ổ cứng
Thời gian ước lượng thực hiện: 60 phút
Việc thay thế ổ đĩa cứng của laptop cũng là một trong những công việc không mấy khó khăn. Tuy nhiên việc chuyển dữ liệu từ một ổ cứng cũ sang một ổ cứng mới yêu cầu một chút kế hoạch và có thể mất đến hàng giờ đồng hồ. Nhiệm vụ đơn giản này không chỉ giúp bạn có thêm dung lượng lưu trữ mà còn cải thiện được hiệu suất của máy. Chúng tôi đã thực hiện thử một nâng cấp ổ đĩa 120GB với tốc độ vòng quay 5400-rpm lên ở đĩa 200GB với tốc độ vòng quay 7200-rpm.
Các ổ đĩa cứng thường có thể truy cập thông qua một panel bên cạnh của laptop và được giữ bằng một số ốc vít ở phía dưới. Hãy tháo các ốc giữ này, sau đó kéo trượt ổ cứng ra ngoài máy tính (xem trong hình 1 bên cạnh).
Ổ đĩa thường được gắn với một gá trượt (xem trong hình 2 bên cạnh). Thao các ốc giữ ổ đĩa với gá trượt, sau đó tháo ổ đĩa. Đặt ở cứng mới vào chính nơi mà bạn vừa tháo ổ cứng cũ, sau đó lắp đặt lại các ốc vít theo thứ tự ngược lại.
Nếu bạn đang cài đặt lại Windows từ “đống đổ nát”, hãy khởi động máy tính từ đĩa cài đặt và thực hiện các bước cài đặt. Tuy nhiên nếu muốn tạo lại dữ liệu cũ và các chương trình chính xác như những gì có trước đó, bạn cần xem xét đến phần mềm sao chép để tạo một copy chính xác với ổ đĩa cũ trước đó. Chúng tôi đã thực hiện thành công với Clonezilla (clonezilla.org), một công cụ miễn phí chỉ sử dụng tiện ích dòng lệnh nhưng rất trực giác và hoạt động nhanh. Kế đến, sao chép đĩa cũ (hiện nằm bên ngoài vào) vào đĩa cứng mới của bạn và khởi động lại một cách bình thường.
Ổ đĩa quang
Thời gian ước lượng thực hiện: 5 đến 20 phút
Liệu bạn có bao giờ nghĩ tới việc thay thế một ổ đĩa CD-ROM cũ bằng một ổ DVD mới với khả năng ghi đọc kết hợp? Việc thay thế ổ đĩa quang học được thực hiện tương đối dễ dàng và chỉ tốn đến một vài phút nếu ổ đĩa quang học của máy tính được gắn theo modul. Hãy mua một ổ đĩa quang học mới hoặc lấy một ổ đĩa nào đó từ một máy tính khác. Khi máy tính đã được tắt nguồn, hãy tháo ổ đĩa cũ và cài đặt ổ đĩa mới vào (xem trong hình 1 bên cạnh).
Nếu laptop của bạn không có kiểu ổ đĩa modul, bạn cần phải tháo ốc giữ ổ đĩa; đẩy trượt ổ đĩa cũ ra ngoài, sau đó đặt vào ổ đĩa mới, vặn chặt lại các ốc vừa mới tháo. Thêm vào đó, bạn cần phải cài đặt các driver đi kèm với ổ đĩa mới.
Ổ đĩa thay thế cần phải được thiết kế để sử dụng cho notebook của bạn, chính vì vậy bạn hãy nên chọn mua một ổ đĩa trực tiếp từ nhà sản xuất gốc của hệ thống nếu có thể. Thực hiện như vậy sẽ có một số lợi thế cho bạn, ví dụ như điều đó sẽ bảo đảm bạn sẽ có đúng các thiết lập kênh IDE cho ổ đĩa. Trong nhiều trường hợp, một ổ đĩa quang học mới sẽ làm việc mà không cần những điều chỉnh bổ sung. Mặc dù vậy trong trường hợp nó không làm việc, bạn hãy download driver thích hợp.
Bluetooth
Thời gian ước lượng thực hiện: 10 phút
Nhiều laptop đã chạy dây và mạch nhằm hỗ trợ Bluetooth sẵn bên trong. Mặc dù vậy để tránh những vấn đề về tương thích có thể xảy ra, bạn cần có một modul trực tiếp từ hãng laptop của mình.
Hãy mở cửa đậy của bộ phận này, sau đó kéo phần giắc cắm ra ngoài, cắm modul Bluetooth vào đó (xem trong hình 1 bên cạnh). Trên một số máy, modul này được đặt ngay cạnh khe cắm card không dây.
Khởi động lại, sau đó download và cài đặt driver thích hợp từ website của nhà sản xuất.
Card không dây
Thời gian ước lượng thực hiện: 15 phút
Việc nâng cấp card không dây cũng tương đối dễ dàng như việc nâng cấp RAM. Trong thực tế trên một số máy, cả card Wi-Fi và RAM đều được đặt trong cùng một panel.
Mẹo là làm sau bạn bảo đảm cài đặt được phần thích hợp. Hầu hết các máy laptop đã được sản xuất cách đây vài năm đều sử dụng Mini PCI card, các đời máy mới hơn lại sử dụng chuẩn Mini PCI Express. Kiểu card sau này có hai bộ kết nối riêng cùng với cạnh hẹp hơn còn Mini PCI card chỉ có một bộ kết nối.
Trong trường hợp card có đầu đấu nối thích hợp nhưng vẫn có thể không tự động làm việc: Giống như không thể nâng cấp card 802.11b cũ lên 802.11n mới. Tuy nhiên nhiều hệ thống được giới thiệu đi với card 802.11g có thể được nâng cấp để đạt được chuẩn 802.11n mới nhất hiện nay. Để tránh những vấn đề không tương thích về phần chương trình cơ sở, chúng tôi khuyên bạn nên tìm trực tiếp từ nhà sản xuất laptop; trong trường hợp này, nó cần phải được bán riêng cho máy tính của bạn.
Khi bạn đã tìm thấy card không dây thích hợp cho máy tính của mình thì việc nâng cấp hoàn toàn đơn giản. Nếu card không dây của bạn nằm bên dưới bàn phím, trường hợp này bạn cần phải tháo bàn phím (xem cách tháo bàn phím bên dưới), tìm đến vị trí của card (xem trong hình 1 bên cạnh), tháo kết nối hai dây anten (một màu trắng và một màu đen) bằng cách kéo thẳng theo các giắc cắm; không được cầm vào các dây trong khi kéo (xem trong hình 2 bên dưới).
Nếu bạn cần tháo bàn phím, hãy thực hiện theo các bước dưới đây:
* Tháo vỏ đậy bản nề của latop bằng cách bật tấm nhựa.
* Tháo bàn phím bằng cách tháo hai ốc vít ở dưới nắp đậy, sau đó nhấc lên, rút các giắc nối.
(Thực hiện các thao tác ngược lại để lắp đặt bàn phím khi card mới được lắp đặt đúng chỗ)
Tháo card cũ bằng cách kéo hai kẹp giữ trên các cạnh của card, sau đó kéo thẳng card ra ngoài (xem trong hình 3). Chèn vào card mới, gắn trở lại anten bằng cách cắm các đầu nối thẳng vào các chốt.
Nếu card không dây của bạn được đặt ỏ bên cạnh máy, hãy tìm và tháo panel thích hợp sau đó thực hiện theo các hướng dẫn ở trên.
(Theo PC World)