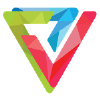Loại bỏ chức năng không cần thiết trong menu ngữ cảnh
Bạn muốn bỏ bớt vài mục ra khỏi trình đơn khi nhấn chuột phải trong Windows Explorer, đặc biệt là các shortcut chương trình không dùng đến (chẳng hạn như "Add to Zip").
Khi nhấn chuột phải trên màn hình desktop, một menu xuất hiện mà ta thường gọi là trình đơn ngữ cảnh, vì những mục mà chúng liệt kê thay đổi tùy theo vị trí mà bạn nhấn phải chuột. Các công cụ quản lý tập tin, phần mềm miễn phí và ứng dụng khác bổ sung lệnh và các trình đơn con vào trình đơn ngữ cảnh có sẵn của bạn để tiện cho việc sử dụng các chương trình đó. Tuy nhiên, trình đơn ngữ cảnh càng nhiều lệnh thì càng lộn xộn và khó sử dụng.
Một số ứng dụng cho phép bạn bổ sung lệnh vào menu ngữ cảnh, tùy biến hoặc loại bỏ các khoản mục đó. Đây là cách tốt nhất và an toàn nhất để dọn dẹp menu ngữ cảnh. Nếu không có sẵn các tùy chọn này, bạn cũng có thể thay đổi các menu trong tất cả các phiên bản của Windows thông qua Registry. Nhưng trước hết, ta hãy cùng nhau xem qua một số ứng dụng thường chèn lệnh vào menu ngữ cảnh và cách thức đặt lệnh vào menu.
UNZIP WINZIP:iện ích nén thông dụng WinZip có thể thêm một số lệnh (như "Add to Zip") vào menu ngữ cảnh hoặc có thể đặt các lệnh đó trong menu ngữ cảnh con. Để thay đổi chúng, bạn chạy WinZip ở chế độ wizard, chọn mục WinZip Classic và tiếp theo chọn menu Options.Configuration. Trong các phiên bản 8.1 về sau, bạn nhấn tab Explorer Enhancements. Để tránh rườm rà vì phải nhấn vào menu con, bạn hãy bỏ tùy chọn Display context menu items in a submenu (phiên bản 8.1 về sau). Muốn thay đổi các lệnh trên menu, bạn có thể chọn hay bỏ các tùy chọn các mục trong hộp "Context menu command". Để có một menu gọn gàng, sáng sủa, bạn hãy bỏ tùy chọn Display icons on context menus (xem Hình 1). Cuối cùng, để loại hoàn toàn các lệnh WinZip ra khỏi các menu ngữ cảnh, bạn hãy bỏ tùy chọn Use shell extension (các phiên bản 7 và 8) hoặc Enable Explorer enhanchements. Tuy nhiên, cần chú ý động tác này đồng thời cũng loại bỏ tính năng nén/giải nén bằng cách kéo chuột phải một tập tin .zip. Khi thực hiện xong, bạn nhấn OK.
WINAMP: Phần mềm miễn phí Winamp có thể thêm ba lệnh vào các menu của bạn: "Play in Winamp", "Enqueue in Winamp" và "Add to Winamp's Bookmark list". Muốn loại bỏ các lệnh trên, bạn chọn Options.Preferences (hoặc nhấn phải trong cửa sổ hay trong thanh tiêu đề rồi chọn Options.Preference). Trong khung bên trái, bạn chọn File types bên dưới nhánh General Preferences (các phiên bản cũ là nhánh Setup). Đến đây, bạn bỏ chọn Show Winamp in folder context menus in Windows Explorer (xem Hình 2) hoặc Directory context menus trong các phiên bản cũ và sau đó nhấn Close.
POWERDESK: Nếu đang dùng phần mềm quản lý tập tin miễn phí PowerDesk hoặc Power Desk Pro của V Communications, bạn có thể chỉnh sửa những gì mà tiện ích đó đưa thêm vào các menu ngữ cảnh. Chọn Options.Preferences và nhấn Context Menus. Mỗi tùy chọn trong panel này tương ứng với một lệnh trong menu (xem Hình 3). Để xếp tất cả chúng vào một menu con tách khỏi menu ngữ cảnh, bạn chọn Cascade Menus. Bạn có thể truy cập find.pcworld.com/44016 để download bản thử nghiệm của PowerDesk (yêu cầu phải đăng ký) hay bản PowerDesk Pro giá 50USD.
Mặc dù hộp thoại Preferences của PowerDesk cho phép bạn loại bỏ hầu hết các lệnh trên menu ngữ cảnh nhưng bạn vẫn còn thấy lệnh File Finder khi nhấn chuột phải lên một thư mục. Để loại bỏ luôn lệnh này, bạn hãy xem tiếp phần dưới.
Hình 2: Qua hộp thoại Preferences, bạn có thể chặn, không cho Winamp bổ sung lệnh vào menu ngữ cảnh.
EXPLORER: Trong Windows 2000 và XP Pro, bạn có thể dùng công cụ Group Policy để loại bỏ khoản mục nào đó ra khỏi menu ngữ cảnh của My Computer và các thư mục. Ví dụ, bạn không cần lệnh Manage trong menu ngữ cảnh của My Computer (là tùy chọn công cụ quản trị Computer Management). Bạn chọn Start.Run, gõ gpedit.msc, và nhấn <Enter>. Trong cây thư mục ở khung bên trái, bạn chuyển đến Local ComputerUser ConfigurationAdministraive Templates Windows ComponentsWindows Explorer. Nhấn đúp Hides the Manage item on the Windows Explorer context menu, chọn Enable, và nhấn OK.
Bạn vẫn còn có thể khởi chạy tiện ích này bằng cách chọn Start.Programs (hoặc All Programs). Administrative Tools.Computer Management, hoặc bằng cách nhấn Start-Run, gõ compmgmt.msc, và chọn OK.
Để loại bỏ toàn bộ menu ngữ cảnh đối với các thư mục, bạn chuyển đến biểu tượng Windows Explorer bên trái như đã trình bày ở trên, và nhấn đúp Remove Windows Explorer's default context menu (trong Widows 2000) hoặc Remove Windows Explorer's default context menu (trong XP). Chọn Enable và nhấn OK. Về sau, khi nhấn phải một thư mục, desktop, hoặc bất kỳ một biểu tượng nào trong Explorer, bạn sẽ không thấy menu ngữ cảnh nào xuất hiện cả (tuy nhiên, các menu ngữ cảnh của thanh công cụ thì vẫn hoạt động). Giống như thủ thuật trước, bạn hủy những thay đổi này bằng cách quay lại hộp thoại, chọn tùy chọn Not configured, và nhấn OK.
Cầu viện đến Regedit
Tuy nhiên, nếu gặp một chương trình nào đó không cung cấp cách loại bỏ các lệnh trên, bạn có thể phải "viện" đến Regedit của Windows Registry. Trước hết bạn nên sao lưu để đề phòng trường hợp bị lỗi trước khi thực hiện. Khi đã có bản lưu, bạn chọn Start.Run, gõ regedit, và nhấn <Enter>. Bạn nhấn đúp HKEY_CLASSES_ROOT, khóa Registry này chứa dữ liệu các loại tập tin, kể cả các menu ngữ cảnh liên quan với từng loại. Để bỏ bớt một số mục khỏi menu đối với các thư mục, bạn chuyển đến HKEY_CLASSES_ROOTDirectoryshell ở khung bên trái. Nhấn đúp shell để nhìn thấy các khóa bổ sung. Mỗi khóa tương ứng với một lệnh trên menu ngữ cảnh đối với thư mục. Bạn sẽ không nhìn thấy các lệnh của Windows cho thư mục (bạn không thể loại bỏ chúng) nhưng bạn có thể thấy các thư mục chứa lệnh của ứng dụng chèn vào.
Hình 3: Tùy biến menu ngữ cảnh của PowerDesk qua mục Preferences
Bạn thực hiện sao lưu phần này của Registry để phòng trường hợp sau này bạn có thay đổi gì hoặc gặp lỗi. Với khóa shell đã chọn ở khung bên trái, bạn chọn Registry.Export Registry File hoặc File.Export Registry File. Tìm một vị trí thích hợp cho tập tin sao lưu (đừng lo, vì nó có dung lượng rất nhỏ), đặt tên cho tập tin đó và chọn Select branch. Nhấn Save, sau đó chọn khóa phù hợp với lệnh trình đơn mà bạn muốn loại bỏ. Ví dụ muốn loại bỏ lệnh mục "Scan for Viruses" do McAfee VirusScan cài vào, bạn chọn khóa VirusScan và nhấn <Delete> (hoặc nhấn phải nó và chọn Delete). Khi xong việc, bạn chọn File.Exit để đóng Registry Editor. Về sau, khi nhấn chuột phải lên một thư mục, lệnh bổ sung sẽ mất. Nếu cần thay đổi, bạn xác định vị trí tập tin sao lưu Registry đã tạo trước đây, nhấn phải nó và chọn Merge. Nhấn Yes rồi nhấn OK để xác nhận quá trình đó.
Có một số lệnh xuất hiện khi bạn nhấn chuột phải lên một thư mục không thuộc thành phần của khóa Directory mà thuộc thành phần của khóa Folder - đặc biệt khi chúng là nhánh phụ của HKEY_CLASSES_ROOTFoldershell. Chẳng hạn như trường hợp bạn đã cài đặt tiện ích TreeSize được trình bày trong chuyên mục Thủ thuật Windows trên TGVT A trang 116, tháng 8/2004, nhưng nay không muốn lệnh của nó xuất hiện trên menu ngữ cảnh, bạn hãy tạo một tập tin sao lưu của thư mục HKEY_CLASSES_ROOTFoldershell, như đã trình bày trên. Sau đó chọn và xóa khỏi khóa treesize.
Muốn loại bỏ các lệnh tương tự ứng với các loại tập tin khác, bạn thực hiện quá trình tương tự, xóa khóa tương ứng bên trong khóa shell. Tuy nhiên, việc tìm đúng khóa của loại tập tin không phải lúc nào cũng dễ dàng. Có một phương pháp là mở Windows Explorer (hoặc một cửa sổ thư mục bất kỳ), chọn tập tin mà menu ngữ cảnh của nó có chứa các lệnh bạn muốn loại bỏ, nhấn <Shift>-<F10> để xem menu ngữ cảnh xuất hiện như thế nào.
Đến đây, bạn quay lại Registry Editor, chọn HKEY_CLASSES_ROOT để bắt đầu tìm kiếm. Chọn Edit.Find và gõ vào tên của lệnh mà bạn muốn loại bỏ. Bạn chọn tìm theo "Data" trong phần "Look at", và nhấn Find Next. Nếu may mắn, bạn sẽ tìm thấy lệnh này bên trong khóa shell.
Các khóa định loại tập tin thường chứa đuôi tập tin bên trong tên khóa đó- Ví dụ "txtfile" ứng với các tập tin có đuôi .txt. Điều này sẽ cho bạn biết có lần theo đúng dấu vết hay không. Cũng như trước, bạn hãy lưu lại khóa gốc (chẳng hạn như khóa shell) đối với bất kỳ khóa nào cần xóa phòng trường hợp bạn thực hiện gặp lỗi và cần hồi phục lại. Tiếp theo bạn chọn khóa cần sửa trong khóa shell và nhấn <Delete>.
Hình 4: Bỏ đi vĩnh viễn các lệnh menu ngữ cảnh bằng cách sửa Windows Registry.
Trong nhiều trường hợp, cùng một lệnh menu ngữ cảnh đại diện cho nhiều loại tập tin mà các biểu tượng của chúng bạn đều có thể nhấn chuột phải. Bạn có thể loại bỏ một số lệnh này bằng cách trước hết mở Registry Editor như đã trình bày trên, rồi di chuyển và chọn theo HKEY_CLASSES_ROOT*shellexContext Menu Handlers. Chọn Registry.Export Registry File hoặc File.Export Registry File để sao lưu phần Registry này, sau đó tìm các khóa ẩn trong nhánh này tương ứng với các mục trong menu mà bạn muốn bỏ. Ví dụ, để xóa các lệnh do Adobe Acrobat đưa vào nhiều loại tập tin, bạn chọn khóa Adobe.Acrobat.ContextMenu rồi ấn <Delete> (xem Hình 4), hoặc nhấn phải lên nó và chọn Delete. Để loại bỏ menu con "Open With" xuất hiện trên menu ngữ cảnh tập tin, bạn xóa khóa đó. Nếu muốn phục hồi lại tính năng này, bạn chạy tập tin khóa Registry đã sao lưu về lại Registry như đã trình bày trong thủ thuật trước.
Mỗi chương trình cài vào menu ngữ cảnh bằng nhiều cách khác nhau, do vậy một số trường hợp có thể bạn phải tìm thông qua các hộp thoại, tìm kiếm tập tin trợ giúp của trình ứng dụng, hoặc quét qua website của hãng để tìm cách loại bỏ các mục trong menu ngữ cảnh. Một số trường hợp khác bạn phải chấp nhận có một số lệnh menu ngữ cảnh không có cách nào xóa được. Ví dụ, mặc dù bạn có thể dùng thủ thuật sửa lại Registry để loại bỏ lệnh "Scan for Viruses" do McAfee VirusScan đưa vào, nhưng không có cách nào loại bỏ các lệnh menu ngữ cảnh của Norton Antivirus. Trong những trường hợp như vậy, bạn phải chấp nhận và nêu vấn đề với hãng sản xuất phần mềm.
Chúc Vui!!!!
Theo bantincongnghe