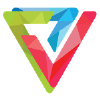B\BẢO MẬT CHO MÁY TÍNH
1/Thiết lập tường lửa :
- Trong tài liệu này chỉ gợi ý những phương thức bảo mật chứ không đi sâu vào tính năng của mỗi phần mềm.
-Trong hầu hết chúng ta hiện nay liên kết vào hệ thống mạng lưới máy tính tòan cầu đều sử dụng kết nối thẳng , cho dù sử dụng Modem hay Boardband , đều nên thiết lập cho riêng mình 1 hệ thống tường lửa tốt nhằm ngăn chặn các xâm nhập vào-ra bất hợp pháp , mà nạn nhân ở đây đôi khi là chính bạn chứ không phải là máy tính. Tôi khuyên bạn dùng Zone Alarm và luôn để nó trong chế độ họat động mỗi khi bạn vào Internet. Đây là 1 công cụ không thể thiếu đối với chúng ta.
2/Cài đặt trình chống Virus :
-Trình Anti-Virus đã trở nên rất cần thiết cho máy tính hiện nay. Trái với việc xâm nhập bất hợp pháp ở trên , nạn nhân ở đây là máy tính chứ không phải là bạn. Nên 1 ngày nào đó bạn chạy 1 tập tin nhận được từ bức email trông rất quan trọng rồi mới nhận ra "Hình như cái này là Virus" thì nếu không có trình Anti-Virus ở đó , rất có thể trong lần khởi động kế bạn không còn gặp được WinXP của mình nữa. Hiện tượng này là căn bệnh thường gặp ở nhiều bạn vì vậy sở hữu 1 trình Chống Virus ở đây được xem là cấp bách.
C\TĂNG TỐC ĐỒ HỌA:
-Đây chỉ là 1 phần nhỏ trong bộ tài liệu này, lướt qua khá nhanh. Bạn chỉ cần xem qua cho biết vì việc overclock , cho dù bằng phần mềm cũng khá nguy hiểm cho máy bạn nếu không cẩn thận.
-Hầu hết các Card màn hình hiện nay dư sức để đàm nhiệm một nguồn lớn việc xử lý điểm ảnh và năng lực để quản lý nhiều dữ liệu gửi đến , vì thế việc tăng tốc Clock sẽ không những mang đến chất lượng hình ảnh tốt hơn mà việc xử lý sẽ lại càng nhanh hơn. Nhưng hãy nhớ rằng việc việc overclock sẽ mang bạn ra khỏi Chế độ bảo hành .
-Ngoại trừ các trình Overclock của ATI hay nVidia đã có sẵn , 1 trong những trình Overlock hay nhất đó là PowerStrip. Tải từ
http://www.powerstrip.com hay trong Website Learning Hacking For Viet , bạn cài đặt nó vào máy rồi khởi động lại. Một khi PowerStrip đã được chạy , 1 biểu tượng Icon sẽ xuất hiện trên System Tray , bạn click phải , chọn Performance\Configure. Lúc này cửa sổ mới nên hiện ra, nổi bật với hai thanh dọc nhiều màu bên trái, thể hiện tốc độ hiện tại của tần số của CPU ( Aka core ) và tần số xung nhịp của bộ nhớ trên Card ( Memory clock ). Thanh trượt cho phép bạn di chuyển lên hoặc xuống. Đối với việc tăng tốc xung nhịp này ( Core clock ) , bạn nên làm theo từng bước của em bé. Chậm , từng khỏang 5MHz 1 lần . Bạn xác nhận lần nữa ( Ok ) rồi khởi động máy lại. Chạy thử 1 game hay trình Benchmark , chắc chắn rằng không có sự cố nào thì bạn tiếp tục đi lên 5Mhz nữa. Đến khi bạn đã đến sự giớn hạn cho phép và không gặp rắc rối nào, chuyển sang tăng tốc cho bộ nhớ ( Memory clock ).
Đừng bao giờ tăng Memory clock nhiều như Core clock vì có thể dẫn Card màn hình bạn đến bờ vực núi lửa. Hơn thực tế hơn là họat động chập chờn và không ổn định. Đó là tất cả của phần Tăng tốc Đồ Họa này. Bạn hỏi tại sao không đề cập đến việc Overclock nóng - thay đổi Jumper hay thiết lập cord cho mainboard. Lý do vì nó không đơn giản và cũng không phù hợp với tài liệu này. Nên đành hẹn bạn lại khi khác.
D\SẮP XẾP GIAO DIỆN WINDOWS:
Bên dưới đây có những những thủ thuật có liên quan đến Registry ma tôi đã có dịp tìm ra hay sưu tầm được. Trước khi thực thi những chỉ dẫn , bạn nên sao lưu cẩn thận Registry - bộ não Windows vào 1 thư mục để đề phòng bất trắc còn có thể phục hồi lại được.
-Khởi chạy Registry: bạn vào Start/ RUN/regedit.exe
-Sao lưu tòan bộ: bạn chọn File\Export từ menu file của trình Registry Editor mới hiện ra. Trong Menu bạn thấu sau khi click Export , phía dưới , mục Export Range , bạn nhớ đánh dấu All rồi cẩn thận lựa tên , đường dẫn và sao lưu bản dự phòng này vào 1 thư mục nào đó. Trái lại với việc sao lưu tòan bộ nếu bạn chỉ muốn 1 khóa con thì đừng chọn All mà chọn Select Branch. Mọi thứ chuẩn bị đã hòan tất. Hãy để cho nhưng khám phá được bắt đầu.
1/Lọai bỏ các thư mục lưu trữ không cần thiết :
-Bạn chắc chắn biết rằng Windows có bao gồm các thư mục như My eBooks , My Videos và My Music. Đôi khi bạn không cần thiết dùng đến chúng và bạn muốn xóa nó đi - cho đỡ chướng mắt đó mà. Nhưng chỉ ít phút sau khi bị deleted , trở lại , bạn vẫn còn thấy chúng còn nằm đầy ở đó :
Vào Start , lệnh Run lần nữa , bạn đánh hay copy dòng sao vào :
Regsvr32 /u mydocs.dll
Một thông báo sẽ xuất hiện sau khi bạn click Ok. Từ lúc này trở đi bạn có thể xóa các thư mục My eBooks , My Videos và My Music. Chúng sẽ không quay lại nữa đâu.
2/Dấu Recycle bin từ Desktop
-Bạn chạy Registry Editor , tìm khóa
HKEY_Current_User\Software\Microsoft\Windows\Curre tVersion\Explorer\HideDesktopIcons\NewStartPanel. Click phải trong khu vực hiển thị thông tin của khóa , bạn con New\DWORD Value. Đặt tên khóa mới là {645FF040-5081-101B-9F08-00AA002F954E}.
-Thiết lập giá trị cho là 1.
-Nếu bạn muốn phục hồi đặt giá trị lại là 0
3/Đổi màu cho màn hình Logon : (Chỉ áp dụng cho màn hình Logon kiểu như Windows 9x hay 2K)
-Khóa HKEY_Users\.Default\Control Panel\Colors , giá trị BackGround. Đổi giá trị hiện tại thành 3 thông số màu sắc RGB mà bạn muốn. Mửi thông số Red , Blue và Green cách nhau bởi khỏang trắng. Ví dụ :
*Màu đen : 0 0 0
*Màu đỏ : 255 0 0
*Màu Silver - Bạc : 241 241 241
4/Dấu các biểu tượng trong System Tray :
-Bạn muốn làm cho Windows trông giống như không có chương trình nền nào đang chạy hay chỉ đơn giản là muốn giao diện dễ nhìn hơn ?
HKEY_CURRENT_USER\Software\Microsoft\Windows\Curre ntVersion\Policies\Explorer và đặt 1 khóa DWORD mới với tên "NoTrayItems Display". Gán giá trị 1 để che các Icons trên system Tray và trong lần khởi động kế đến bạn sẽ không còn thấy chúng nữa.
5/Vô hiệu hóa tính năng xem trước ảnh
-Xóa khóa
HKEY_CLASSES_ROOT\SystemFileAssociations\image\She llEx\ContextMenuHandlers\ShellImagePreview. Nhưng bạn nhớ sao lưu trước.
6/Học các phím tắt của Windows :
+ Các tổ hợp phím windows
- Mở menu Start: nhấn phím Windows
- Truy cập Taskbar với nút đầu tiên được chọn: Windows + Tab
- Mở hộp thoại System Properties: Winndows + Pause
- Mở Windows Explorer: Windows + E
- Thu nhỏ / phục hồi các cửa sổ: Windows + D
- Thu nhỏ tất cả các cửa sổ đang mở: Windows + M
- Hủy bỏ việc thu nhỏ các cửa sổ đang mở: Shift + Windows + M
- Mở hộp thoại Run: Windows + R
- Mở Find: All files: Windows + F
- Mở Find: Computer: Ctrl + Windows + F
+ Làm việc với Desktop, My Computer và Explorer:
- Mở phần trợ giúp chung: F1
- Đổi tên thư mục được chọn: F2
- Mở hộp thoại tìm file trong thư mục hiện hành: F3
- Cập nhật lại nội dung cửa sổ My Computer và Explorer: F5
- Xóa mục được chọn và đưa vào Rycycle Bin: Del (Delete)
- Xóa hẳn mục được chọn, không đưa vào Rycycle Bin: Shift + Del (Shift + Delete)
- Hiển thị menu ngữ cảnh của mục được chọn: Shift + F10
- Hiển thị hộp thoại Properties của mục được chọn: Alt + Enter
- Mở menu Start: Ctrl + Esc
- Chọn một mục từ menu Start: Ctrl + Esc, Ký tự đầu tiên (Nếu là phần trên của menu) hoặc Ký tự gạch chân (Nếu ở phần dưới của menu) thuộc tên mục được chọn.
- Đóng một chương trình đang bị treo: Ctrl + Alt + Del, Enter
+ Làm việc với Windows Explorer:
- Mở hộp thoại Goto Folder: Ctrl + G hoặc F4
- Di chuyển qua lại giữa 2 khung và hộp danh sách folder của cửa sổ Explorer: F6
- Mở folder cha của folder hiện hành: Backspace
- Chuyển đến file hoặc folder: Ký tự đầu của tên file hoặc folder tương ứng
- Mở rộng tất cả các nhánh nằm dưới folder hiện hành: Alt + * ( * nằm ở bàn phím số)
- Thu gọn tất cả các nhánh nằm dưới folder hiện hành: Alt + - (dấu - nằm ở bàn phím số)
- Mở rộng nhán hiện hành nếu có đang thu gọn, ngược lại chọn Subfolder đầu tiên: è
- Thu gọn nhánh hiện hành nếu có đang mở rộng, ngược lại chọn folder cha: ç
+ Làm việc với cửa sổ:
- Chuyển đổi giữa các cửa sổ tài liệu: Ctrl + F6
- Chuyển đổi giữa các cửa sổ tài liệu (theo chiều ngược lại): Ctrl + Shift + F6
- Thu nhỏ cửa sổ tài liệu hiện hành: Ctrl + F9
- Phóng lớn cửa sổ tài liệu hiện hành: Ctrl + F10
- Thu nhỏ tất cả các cửa sổ: Ctrl + Esc, Alt + M
- Thay đổi kích thước cửa sổ: Ctrl + F8, Phím mũi tên, Enter
- Phục hồi kích thước cửa sổ tài liệu hiện hành: Ctrl + F5
- Đóng cửa sổ tài liệu hiện hành: Ctrl + W
- Di chuyển cửa sổ: Ctrl + F7, Phím mũi tên, Enter
- Sao chép cửa sổ hiện hành vào vùng đệm: Alt + Print Screen
- Chép toàn bộ màn hình vào vùng đệm: Print Screen
- Chuyển đổi giữa các chương trình và folder đang mở: Alt + Tab
- Chuyển đổi giữa các chương trình và folder đang mở (theo chiều ngược lại): Alt + Shift + Tab
- Chuyển đổi giữa các chương trình đang chạy: Alt + Esc
- Chuyển đổi giữa các chương trình đang chạy (theo chiều ngược lại): Alt + Shoft + Esc
- Mở menu điều khiển của chương trình hoặc folder cửa sổ hiện hành: Alt + SpaceBar
- Mở menu điều khiển của tài liệu hiện hành trong một chương trình: Alt + -
- Đóng chương trình đang hoạt động: Alt + F4
+ Làm việc với hộp thoại:
- Mở folder cha của folder hiện hành một mức trong hộp thoại Open hay Save As: BackSpace
- Mở hộp danh sách, ví dụ hộp Look In hay Save In trong hộp thoại Open hay Save As (Nếu có nhiều hộp danh sách, trước tiên phải chọn hộp thích hợp): F4
- Cập nhật lại nội dung hộp thoại Open hay Save As: F5
- Di chuyển giữa các lựa chọn: Tab
- Di chuyển giữa các lựa chọn (theo chiều ngược lại): Shift + Tab
- Di chuyển giữa các thẻ (tab) trong hộp thoại có nhiều thẻ, chẳng hạn hộp thoại Display Properties của Control Panel (Settings \ Control Panel): Ctrl + Tab
- Di chuyển giữa các thẻ theo chiều ngược lại: Ctrl + Shift + Tab
- Di chuyển trong một danh sách: Phím mũi tên
- Chọn hoặc bỏ một ô kiểm (check box) đã được đánh dấu: SpaceBar
- Chuyển đến một mục trong hộp danh sách thả xuống: Ký tự đầu tiên của tên mục
- Chọn một mục; chọn hay bỏ chọn một ô kiểm: Alt + Ký tự gạch dưới thuộc tên mục hoặc tên ô kiểm
- Mở hộp danh sách thả xuống đang được chọn: Alt + ê
- Đóng hộp danh sách thả xuống đang được chọn: Esc
- Hủy bỏ lệnh đóng hộp thoại: Esc
TỐI ƯU HIỆU SUẤT WINDOWS XP NGÀY-QUA-NGÀY:
1/Giám sát hiệu suất CPU trực quan trên System Tray :
-Chỉ đơn giản là đánh dấu chọn Option\Hide when minimized trong menu file của tác vụ Task Manager( Ctrl +Alt + Delete ) . Nếu bạn muốn luôn giám sát hiệu suất CPU thì có thể tạo 1 shorcut để vào StartUp là xong
2/Tự động dọn dẹp ổ cứng :
-Bạn muốn đĩa cứng lúc nào cũng gọn gàng , luôn sẵn sàng chạy ầm ầm mỗi khi bạn ngồi vào máy ?. Vậy thủ thuật đơn giản hiệu quả mà ai cũng biết là cái gì đó ở đầy chính là Dọn dẹp đĩa cứng. Nhưng nếu bạn đã đọc đến đầy của tài liệu này. Đối với bạn , ngồi để nhấn Dọn dẹp đĩa cứng bằng tay thật mất thời gian. Tại sao không để cho máy tự động ? Bạn có thể xếp lịch nhưng không biết......Vậy muốn được thế ta phải đánh dòng sau vào.
C:\windows\system32\cleanmgr.exe /dc /sagerun: 1
C:\
D:\
e:\
cd\
cd c:\windows\prefetch
del *.* /q
Thế đấy bạn àh. Sao khi đã copy và dán vào 1 tập tin Text nào đó , bạn nhớ đổi kiểu tên file thành *.bat. Mục đích của file Bat trên là dọn dẹp tất cả những tập tin không cần thiết có trên các ổ cứng của bạn 1 cách tự động 95% ( Vì bạn phải click nó mới chạy ). Tất nhiên bạn có thể để nó vào StartUp là trở thành 100% đó thôi.
3/Tắt Windows nhanh :
-Nếu đã hiểu qua từ trước , chắc chắn bạn biết muốn nói đến cái gì. 1 shorcut.
+Nhấn phải trên Desktop , bạn chọn New\Shorcut.
+Trong Menu trước Đường dẫn ( Location ) , bạn copy vào :
shutdown.exe -s -t 0
+Đó là tất cả. Nhưng thủ thuật ở đây Silvery Hat Hacker đã trích lược ra đến mức dễ dàng nhất có thể. Bạn đừng lo nó sẽ mang đến nhưng rắc rối cho mình. 1 chút khám phá và tìm hiểu sẽ mang lại cho bạn nhiều kinh nghiệm sử dụng máy tính hơn.
+Bạn có thể đổi Icon cho Shorcut tắt máy này như sau : Click phải lên Shorcut - Properties , mục Change Icons trong thẻ Shortcut. Thông báo lửi sẽ xuất hiện nhưng bạn đừng lo cứ tiếp tục. Menu mới sẽ chứa các biểu tượng Icon bạn có thể tùy chọn.
+Bạn có muốn biết Shortcut khởi động lại nhanh Không? ! Vậy thì nó đây :
shutdown.exe -r -t 0
+ Còn Shortcut để Log Off máy nhanh là
Shutdown.exe –l –t 0
F\TỐI ƯU HIỆU ỨNG ÂM THANH CHO WINDOWS
1/Thiết lập đúng dạng xuất âm thanh :
-Nếu bạn nghe nhạc suốt ngày bên máy tính ngay cả khi làm việc , khi ăn , uh , khi ăn. Nhưng cuối cùng bạn cũng phải có lúc chuyển sang dùng Headphone-Tai nghe để thưởng thức âm nhạc vì vợ bạn ngủ , bồ bạn ngủ ( đừng nghĩ lung tung )..... Nói dài dòng như thế để có câu mở đầu dẫn đến chủ đề chính của chương này. Đó là bạn phải hiểu rõ việc đổi giữa Jack cắm âm thanh của Speaker qua Headphone không chỉ đơn giản là rút ra-cắm vô. Các Sound card hiện đại ngày nay sử dụng những thuật tóan nâng cao cực kỳ phức tạp để mã hóa xuất ra âm thanh. Định dạng đầu ra này đòi hỏi sự thiết lập tương thích chính xác với các lọai Speakers thông thường hiện nay. Nhưng Headphone là vật khác Speakers mà. Vì vậy hiện tượng bị bóp méo chất lượng hay nhiễu cũng là điều hiển nhiên.
Để chỉnh đúng , nếu không có trình đi kèm sẵn ( như Mixer của Creative ) , bạn đi qua Control Panel đến Sounds and Audio Devices. Trong khung Speaker Settings , bạn nhấn Advanced và chọn kiểu đầu xuất tương thích với thiết bị gắn vào.
2/Hiệu chỉnh chế độ âm thanh Stereo :
-Nếu bạn đã đặt loa 5.1 hay 7.1 vào máy thông qua sự hử trợ của Sound card , bạn vẫn nhận thấy rằng hình-như-có-lẽ-là âm thanh chỉ đến từ 2 kênh mà thôi.
Chẳng có gì lạ đâu bạn , vì hầu hết các tập tin âm thanh MP3 hay từ đĩa CD hầu hết chỉ là Stereo mà thôi, chúng không thể đạt được chất lượng như DVD hay các trò chơi game Playstation 2 đâu. May mắn thay , hầu như tất cả các thiết bị Sound card ngày nay đều có tính năng khuyếch đại âm thanh , được xem như 1 bộ chuyển đổi và lọc lại đầu vào của file âm thanh đó. Trong những bộ khuyếch đại này , 1 số chia tiếng hát và tiếng bè lên 3 loa trước , nhạc cụ được chuyển qua cac loa sau. Một số khác lại nhân đôi kiểu âm thanh Stereo lên và chia ra cho tất cả các loa. Bạn đã nắm được kiến thức tổng quát về cách thức họat động của các sound card 4.1;5.1 đến 8.1 hiện nay. Nếu như bạn đã có 1 bộ đồ chơi âm thanh tuyệt như vậy , để kích họat tính năng khuyếch đại này bạn nhìn vòng vòng hộp đựng Sound card , nếu tìm thấy dấu chọn cho mục CMSS hay CMSS2 nghĩa là tự khắc Sound card của bạn đã có tính năng này.
3/Đầu vào âm thanh tốt , đầu ra quá tệ :
-Các chương trình khá nổi tiếng như WinAmp và nhiều trình chơi DVD mặc định sử dụng phần Wave-out cho âm thanh. Không may thay , Wave-out , tác vụ này là thông qua phần mềm để xử lý và ngốn rất nhiều tài nguyên hệ thống lẫn năng lực của CPU. Có thể điều đó không thành vấn đề nếu bạn đặt vào mainboard con Pentium 4 3.2 Ghz hoặc Athlon 64 FX. Nhưng bỏ tiền ra mua Sound card tốt như Creative, nForce2 có chip giải mã âm thanh xịn để làm gì ? Thay vào đó bạn làm tốn thêm sức lực CPU để tự giải mã âm thanh, đó không là quyết định sáng suốt....Bây giờ bạn chắc chắn hiểu rồi, giải pháp ở đây là dùng DirectSound ( Âm thanh truyền thẳng , tạm dịch vậy ). Nếu trong bất kỳ trình Multimedia nào có thiết lập âm thanh liên quan đến DirectSound , bạn nên chọn tính năng này nhằm giảm bớt công việc phải xử lý âm thanh của CPU.