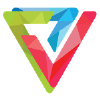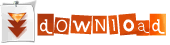-
Hiện tại trang web đang trong quá hình chuyển đổi và tái cấu trúc lại chuyên mục nên có thể một vài chức năng chưa hoàn thiện, một số bài viết và chuyên mục sẽ thay đổi. Nếu sự thay đổi này làm bạn phiền lòng, mong bạn thông cảm. Chúng tôi luôn hoan nghênh mọi ý kiến đóng góp để chúng tôi hoàn thiện và phát triển. Cảm ơn
You are using an out of date browser. It may not display this or other websites correctly.
You should upgrade or use an alternative browser.
You should upgrade or use an alternative browser.
Nokia PC Suite!
- Thread starter Kojiro
- Ngày gửi
Kojiro
Super V.I.P
Bản Nokia PC Suite v6.86.9 Eng [Updated 09-APR-2008]
Nokia has released a new version of the PC-Suite, version 6.86.9 is available for download. New version brings bunch of new features and fixes the known bug from the previous version. Now it is possible to view your mobile device's calendar in the main window, further more it is possible to forward, delete, and reply to text messages in the main window and brings experience the fresh appearance of applications.
Nokia PC Suite offers you several useful applications which will allow you to manage your mobile by using your PC. It is the free PC software product designed to help you make the most of your Nokia phone. With Nokia PC Suite, you can connect your phone to a PC and access mobile content as if the phone and the PC were one.
Depending on your phone model, it lets you synchronize, edit, and back up many of your phone's files on a compatible PC through a wireless or cable connection. Either you have one of the latest Nseries devices such as Nokia 95, Nokia N82 … or other Nokia mobile phone PC Suite will be really useful if you want to connect and manage your mobile from your PC
Chỉnh sửa cuối:
http://www.9down.com/Nokia-PC-Suite-6-86-Release-9-24402/
các bản nokia pc suite
các bản nokia pc suite
Kojiro
Super V.I.P
huavinh
Banned
Cách duy nhất để cài lại bản 6.85 mà nó chạy được là bạn phải cài lại Win ! Vì cho dù bạn có remove hết sạch bản 6.86 đi nhưng khi cài bản 8.65 nó vẫn báo lỗi như thường !
Chúc mừng bác Kojiro lên làm Smod ! Hì
vấn đề là minh ko tìm thấy bản 6.85. ban biết nó ở đâu ko chỉ mình với.
chào mừng smod mới
duongthanhson
New Member
mình down bản Nokia PC Suite v6.86.9 viet nam về cài vô phong chử không hiện ra đầy đử,các pro giải thích dùm
thank!
thank!
hungO2nokia
New Member
Qua thời gian vừa qua,rất nhiều các anh em pm qua Yahoo và tin nhắn cho mình với nội dung (anh chỉ giúp em cách sử dụng PC-SUITE hay em không kết nối và sử dụng PC-SUITE được).Vậy nay mình hướng dẫn bằng bài viết và hình ảnh cụ thể để anh em biết rõ hơn nhé.



1-Đây là thanh Menu chứa 1 số lệnh cơ bản cho PC Suite.
2-Kích hoạt chức năng sao lưu dữ liệu
3-Đồng bộ lịch, nhắc nhở, ghi chú, danh bạ... của bạn với các phần mềm PIM hỗ trợ trên máy tính
4-Kết nối Internet bằng Mobile của bạn qua GPRS hoặc CDMA 1x EVDO
5-Cài đặt ứng dụng Java và Sis
6-Quản lý file trong bộ nhớ máy và thẻ nhớ
7-Quản lý danh bạ
8-Tạo, chỉnh sửa, gửi tin nhắn
9-Xem các file Media trong máy
10-Chuyển và lưu giữ hình ảnh
11-Tải nhạc và tạo danh sách nhạc
12-Quản lý kết nối
13-Tình trạng kết nối hiện tại của bạn
14-Bấm nút này để được hướng dẫn kết nối
15-Đăng ký PC Suite miễn phí
16-Cập nhật PC Suite từ website Nokia

















Part 1

Đối với các bạn dùng điện thoại Nokia, phần mềm PC Suite là tiện ích không thể thiếu để các bạn quản lý file, danh bạ, dữ liệu, nhạc và hình ảnh... Bài viết này sẽ hướng dẫn các bạn toàn bộ những tính năng quan trọng cần biết về PC Suite để các bạn khai thác một cách hiệu quả nhất
Mục lục:
1-Giới thiệu PC Suite
2-Giao diện chính
3-Các tính năng và cách sử dụng
Sao lưu dữ liệu
Đồng bộ hóa
Kết nối Internet bằng mobile
Cài đặt ứng dụng
Quản lý file
Quản lý danh bạ
Tạo và gửi tin nhắn
Xem file Media
Chuyển và lưu trữ hình ảnh
Tải nhạc và tạo Playlist
Quản lý kết nối
Mục lục:
1-Giới thiệu PC Suite
2-Giao diện chính
3-Các tính năng và cách sử dụng
Sao lưu dữ liệu
Đồng bộ hóa
Kết nối Internet bằng mobile
Cài đặt ứng dụng
Quản lý file
Quản lý danh bạ
Tạo và gửi tin nhắn
Xem file Media
Chuyển và lưu trữ hình ảnh
Tải nhạc và tạo Playlist
Quản lý kết nối
Giới thiệu Nokia PC Suite

Giới thiệu:
Phần mềm chính thức của Nokia cho phép bạn kết nối điện thoại của mình với PC theo cả 2 giao tiếp có dây và ko dây với nhiều ưu điểm vượt trội:
-Miễn phí hoàn toàn, nhiều ngôn ngữ (có cả tiếng Việt)
-Hỗ trợ tất cả các đời máy và các kiểu kết nối cable từ DKU-2, DKU-5, COM, CA-53... và kết nối không dây Bluetooth + Hồng ngoại
-Dễ dàng sao lưu dữ liệu trên điện thoại của bạn vào máy tính, có thể khôi phục lại bất cứ lúc nào
-Dùng điện thoại của bạn làm Modem kết nối Internet
-Đồng bộ hóa lịch, danh mục làm việc, ghi chú, sổ danh bạ... với các phần mềm PIM trên máy tính như Microssoft Outlook, Outlook Express, Lotus...
-Xem và chỉnh sửa các file ảnh/âm thanh/nhạc/video trong máy bạn trên PC đơn giản và thuận tiện
-Tạo và chuyển nhạc vào điện thoại của bạn, tự động chuyển đổi định dạng được tối ưu hóa mà vẫn giữ được thông tin ID tag
-Cài đặt ứng dụng Java / Symbian tự động và đơn giản
Phần mềm chính thức của Nokia cho phép bạn kết nối điện thoại của mình với PC theo cả 2 giao tiếp có dây và ko dây với nhiều ưu điểm vượt trội:
-Miễn phí hoàn toàn, nhiều ngôn ngữ (có cả tiếng Việt)
-Hỗ trợ tất cả các đời máy và các kiểu kết nối cable từ DKU-2, DKU-5, COM, CA-53... và kết nối không dây Bluetooth + Hồng ngoại
-Dễ dàng sao lưu dữ liệu trên điện thoại của bạn vào máy tính, có thể khôi phục lại bất cứ lúc nào
-Dùng điện thoại của bạn làm Modem kết nối Internet
-Đồng bộ hóa lịch, danh mục làm việc, ghi chú, sổ danh bạ... với các phần mềm PIM trên máy tính như Microssoft Outlook, Outlook Express, Lotus...
-Xem và chỉnh sửa các file ảnh/âm thanh/nhạc/video trong máy bạn trên PC đơn giản và thuận tiện
-Tạo và chuyển nhạc vào điện thoại của bạn, tự động chuyển đổi định dạng được tối ưu hóa mà vẫn giữ được thông tin ID tag
-Cài đặt ứng dụng Java / Symbian tự động và đơn giản
Cấu hình yêu cầu:
Đĩa cứng trống 150 MB + 25 MB cho file setup.msi
Hệ điều hành hỗ trợ:
Windows 2000 (service pack 4)
Windows XP (Professional or Home Edition) (service pack 1 or service pack 2)
Windows XP Professional x64 edition
Windows Vista x32 and x64 editions
Kiểu kết nối: cáp USB, hồng ngoại, Bluetooth
Phần mềm kết nối Bluetooth hỗ trợ:
Microsoft Windows Bluetooth (included in XP SP2 or Vista)
Toshiba Bluetooth stack cho Windows XP/2000 v 4.0
WIDCOMM BTW 1.4, 3.0, 4.0, 5.0
IVT BlueSoleil Bluetooth stack cho Windows XP/2000, driver version 1.6.1.4
Đĩa cứng trống 150 MB + 25 MB cho file setup.msi
Hệ điều hành hỗ trợ:
Windows 2000 (service pack 4)
Windows XP (Professional or Home Edition) (service pack 1 or service pack 2)
Windows XP Professional x64 edition
Windows Vista x32 and x64 editions
Kiểu kết nối: cáp USB, hồng ngoại, Bluetooth
Phần mềm kết nối Bluetooth hỗ trợ:
Microsoft Windows Bluetooth (included in XP SP2 or Vista)
Toshiba Bluetooth stack cho Windows XP/2000 v 4.0
WIDCOMM BTW 1.4, 3.0, 4.0, 5.0
IVT BlueSoleil Bluetooth stack cho Windows XP/2000, driver version 1.6.1.4
Giao diện chính:
Sau khi kích hoạt PC Suite từ biểu tượng trên màn hình, bạn sẽ được đưa đến Menu chính như sau:

1-Đây là thanh Menu chứa 1 số lệnh cơ bản cho PC Suite.
2-Kích hoạt chức năng sao lưu dữ liệu
3-Đồng bộ lịch, nhắc nhở, ghi chú, danh bạ... của bạn với các phần mềm PIM hỗ trợ trên máy tính
4-Kết nối Internet bằng Mobile của bạn qua GPRS hoặc CDMA 1x EVDO
5-Cài đặt ứng dụng Java và Sis
6-Quản lý file trong bộ nhớ máy và thẻ nhớ
7-Quản lý danh bạ
8-Tạo, chỉnh sửa, gửi tin nhắn
9-Xem các file Media trong máy
10-Chuyển và lưu giữ hình ảnh
11-Tải nhạc và tạo danh sách nhạc
12-Quản lý kết nối
13-Tình trạng kết nối hiện tại của bạn
14-Bấm nút này để được hướng dẫn kết nối
15-Đăng ký PC Suite miễn phí
16-Cập nhật PC Suite từ website Nokia
Bạn cũng có thể click phải chuột vào biểu tượng trên khay hệ thống và duyệt qua hệ thống menu tương tự như trên:

Đối với trình PC Sync của Nokia, bạn sẽ thấy Menu sau khi kích hoạt

1-Status bar chỉ báo tình trạng kết nối
2-Bấm nút này để bắt đầu đồng bộ
3-Xem báo cáo cuối cùng
4-Cài đặt cấu hình đồng bộ
5-Lựa chọn điện thoại khi có nhiều model cùng kết nối
6-Menu trợ giúp
7-Bấm để tắt màn hình đồng bộ
8-Icon Sync trên khay hệ thống
2-Bấm nút này để bắt đầu đồng bộ
3-Xem báo cáo cuối cùng
4-Cài đặt cấu hình đồng bộ
5-Lựa chọn điện thoại khi có nhiều model cùng kết nối
6-Menu trợ giúp
7-Bấm để tắt màn hình đồng bộ
8-Icon Sync trên khay hệ thống
Kết nối:
-Phiên bản mới của PC Suite tích hợp sẵn Driver các loại cable dữ liệu, bạn chỉ cần cắm phone vào rồi chọn chế độ Default hoặc Nokia Mode là PC Suite sẽ tự động nhận diện và cài đặt Driver. Khi cài đặt kết thúc, bạn sẽ nhận ra chỉ báo ở khay hệ thống và lúc này phần mềm đã sẵn sàng hoạt động
Các tính năng chính và cách sử dụng:
1-Back up
Đây là công cụ giúp bạn sao lưu dữ liệu trên phone vào PC và khôi phục lại sau này - cần thiết nếu bạn đổi máy và vẫn muốn giữ các file cũ trên memory hoặc thẻ nhớ. Từ màn hình chính của PC Suite, bấm Back up để lựa chọn sao lưu

Màn hình Content Copier xuất hiện như sau:

Nếu chỉ cần back up dữ liệu trong mobile, bạn có thể bấm Back up để bắt đầu. Còn không, bạn hãy chọn Setting để quyết định việc back up trên bộ nhớ máy, thẻ nhớ hoặc cả 2

Sau khi đã lựa chọn, bạn có thể ấn Back up và chờ PC Suite sao lưu dữ liệu vào PC. Đừng rút cáp hoặc thực hiện cuộc gọi

Đợi vạch màu xanh chạy hết là hoàn tất. Có thể bạn sẽ nhận được thông báo lỗi như sau - đừng hoảng vì PC Suite chỉ cảnh báo các file có bản quyền cài sẵn không được sao lưu, cứ Ok là được

Cuối cùng bạn có thể ấn nút Log để kiểm tra tiến trình sao lưu xem đã như ý muốn hay chưa

2-Synchronise
Công việc bận rộn khiến bạn buộc phải trông chờ mọi thứ vào "dế" của mình, từ những lịch hẹn, nhắc nhở việc làm, ghi chú linh tinh... Tất tần tật Nokia có thể giải quyết cho bạn qua mục Organise. Nhưng nếu bạn cần phải đưa những thứ đó vào PC để lưu trữ lâu dài ??? Thì đây, PC Suite cung cấp cho bạn khả năng đồng bộ hóa các mục trên vào phần mềm tương thích trên máy để bạn có thể xuất ngược lại phone hoặc sao chép, cắt... ra đâu thì tùy ý
Tiến hành:
Kết nối điện thoại với PC và mở PC Suite. Ấn vào nút Synchronise để bắt đầu đồng bộ
Kết nối điện thoại với PC và mở PC Suite. Ấn vào nút Synchronise để bắt đầu đồng bộ

Bạn cũng có thể chọn nhanh chức năng Sync thông qua biểu tượng ở khay hệ thống nếu mục này đã khởi động sẵn cùng Window. Ấn phải chuột và chọn Synchronise

Nếu là lần đầu tiên chạy chương trình, Nokia PC Suite sẽ hỏi bạn về cấu hình đồng bộ. Trước tiên bạn hãy lựa chọn phần mềm tương thích được hỗ trợ trong danh mục - thông thường thì Microsoft Outlook là phổ biến nhất

Kế đến bạn sẽ được lựa chọn các mục cần đồng bộ là Danh bạ, Lịch và Ghi chú. Mặc định là tất cả được chọn để đồng bộ

Ở mục kế tiếp, bạn phải lựa chọn Profiles Outlook tương ứng để thực hiện đồng bộ - nếu ngại lằng nhằng thì cứ để mặc định là xong. Ấn Select Folder nếu bạn muốn thay đổi các địa chỉ đồng bộ trong Outlook

Mục kế tiếp cho phép bạn lựa chọn khoảng thời gian đồng bộ dữ liệu nếu có các lịch hẹn, nhắc nhở được lựa chọn. Bỏ check ô trống bên dưới nếu bạn vẫn muốn đồng bộ các nhắc nhở đã hoàn tất

Đến đây bạn đã hoàn tất cấu hình đồng bộ. Nếu cần thực hiện các thao tác nâng cao, hãy nhấn Advanced. Còn không thì cứ việc Finish để kết thúc giai đoạn Setting

PC Suite sẽ tự động đồng bộ dữ liệu cho bạn nếu đã chọn Synchronise when I click "Finish" ở trên. Còn không, bạn có thể thực hiện lại 2 bước đầu tiên để tiến hành đồng bộ

Chờ cột màu xanh chạy hết. Quá trình đồng bộ kết thúc, bạn sẽ thấy thông tin từ màn hình ĐT hiển thị Synchronise complete. Và PC Suite sẽ hiển thị báo cáo quá trình đồng bộ

Last edited by a moderator:
hungO2nokia
New Member
Part 2
3-Connect to the Internet
Nếu phải thường xuyên di chuyển trên lộ trình dài, hẳn bạn sẽ rất khó khăn khi tìm địa điểm có Wi-Fi hoặc line điện thoại để nối Laptop và vào mạng Internet. Có một giải pháp đơn giản hơn là dùng sóng Mobile và kết nối có dây làm Modem truy cập mạng cho Laptop của bạn - tuy nhiên cước điện thoại sẽ là vấn đề đau đầu đó :|
Tiến hành:
Từ menu chính, click chọn mục Connect to the Internet
Tiến hành:
Từ menu chính, click chọn mục Connect to the Internet

Màn hình kết nối xuất hiện. Nếu đã cài đặt Modem cho điện thoại của mình, bạn chỉ việc nhấn Connect và chờ máy kết nối là xong

Lưu ý: Để kết nối kiểu này, bạn phải đăng ký dịch vụ GPRS hoặc UTMS để có tốc độ truy cập đủ đáp ứng. Tùy từng loại điện thoại mà có các loại Driver Modem khác nhau mà bạn có thể tải về từ trang chủ của Nokia
4-Install Applications
Mục này sẽ giúp bạn cài đặt ứng dụng vào điện thoại di động của mình. Tùy từng đời máy mà bạn có thể chạy ngay ứng dụng hoặc phải cài đặt thêm trên mobile.
Tiến hành:
Cách 1: Qua Menu:
Bạn mở PC Suite lên và click chọn mục Application Installer:
Tiến hành:
Cách 1: Qua Menu:
Bạn mở PC Suite lên và click chọn mục Application Installer:

Màn hình cài đặt xuất hiện như sau:

Bên trái là cây thư mục Explore, bạn hãy tìm đường dẫn đến nơi để game java. Chọn game muốn cài đặt và click đúp chuột hoặc ấn Install (Mũi tên xanh). Ứng dụng sẽ được lưu vào thư mục "Sưu tập" (Collection)
Cách 2: Cài đặt trực tiếp
-Cài đặt thành công PC Suite, các game java của bạn sẽ có biểu tượng như sau:
Cách 2: Cài đặt trực tiếp
-Cài đặt thành công PC Suite, các game java của bạn sẽ có biểu tượng như sau:

Click đúp chuột vào game bạn muốn cài. Một hộp thoại sẽ xuất hiện hỏi bạn có chắc chắn muốn install game này ko

Bấm OK để xác nhận. Khi thông báo "Hoàn thành cài đặt" hiện lên là bạn đã cài game thành công, còn nếu không thì hãy kiểm tra lại bộ nhớ trong của máy nhé

5-File Manager
Các máy Nokia đời mới được trang bị khá nhiều công cụ Media thời thượng như Camera, máy nghe nhạc. máy ghi âm... nên bạn sẽ cần trao đổi dữ liệu số thường xuyên với PC để cập nhật thông tin mới . Tính năng này của PC Suite tạo cho bạn cách quản lý file đơn giản như của Window nhưng tốc độ thì chưa bằng được kết nối Data Storage
Tiến hành
1-Sử dụng trực tiếp:
Vào My Computer, bạn sẽ thấy biểu tượng Nokia Phone Browser ở dưới các ổ đĩa. Click đúp rồi chọn điện thoại đang kết nối để bắt đầu duyệt file
Tiến hành
1-Sử dụng trực tiếp:
Vào My Computer, bạn sẽ thấy biểu tượng Nokia Phone Browser ở dưới các ổ đĩa. Click đúp rồi chọn điện thoại đang kết nối để bắt đầu duyệt file

2-Sử dụng từ Menu
Mở PC Suite và click chọn File Browser. Bạn sẽ được thẳng đến các thư mục trong điện thoại của mình
Mở PC Suite và click chọn File Browser. Bạn sẽ được thẳng đến các thư mục trong điện thoại của mình

Duyệt file:
Với cách để thư mục như Explore, bạn có thể mở các file trong bộ nhớ máy hoặc thẻ nhớ và thực hiện copy / paste đơn giản bằng các lệnh hoặc "kéo - thả" tùy ý
Với cách để thư mục như Explore, bạn có thể mở các file trong bộ nhớ máy hoặc thẻ nhớ và thực hiện copy / paste đơn giản bằng các lệnh hoặc "kéo - thả" tùy ý

Xem tin nhắn:
Chọn menu Messages và vào các menu con tương ứng để đọc các tin nhắn trên bộ nhớ máy của bạn
Chọn menu Messages và vào các menu con tương ứng để đọc các tin nhắn trên bộ nhớ máy của bạn

Xem danh bạ:
Click chọn Contact, bạn sẽ được hỏi có muốn update danh bạ không. Ấn Yes để xác nhận
Click chọn Contact, bạn sẽ được hỏi có muốn update danh bạ không. Ấn Yes để xác nhận

Đợi một lúc để phần mềm cập nhật danh bạ và bạn có thể xem các thông tin cơ bản về tên, số điện thoại, e-mail... của danh bạ ĐT. Lưu ý rằng chỉ có những số trong bộ nhớ máy được update vào đây thôi
6-Contact Manager
Để tạo và chỉnh sửa danh bạ, bạn có thể vào mục Contact trong Phone Browser hoặc chọn trực tiếp từ Menu của PC Suite. Ấn Create contact để tạo danh mục mới

Màn hình Contact Editor xuất hiện như sau:

1-Menu lệnh cơ bản
2-Điền tên + họ người bạn muốn nhập danh mục
3-Tên công ty hoặc trường học tùy chọn
4-Số di động và số bàn
5-Địa chỉ E-mail
6-Lựa chọn kiểu địa chỉ cơ bản, nhà hoặc nơi làm
7-Bấm vào đây để nhập địa chỉ
8-Lựa chọn việc add hình đại diện cho danh mục
9-Save / Cancel: Lưu / hủy chọn
10-Advanced: Lựa chọn nâng cao
Sau khi đã điền đủ các thông số cần thiết, bạn chọn Save. Ấn Yes ở hộp thoại xác nhận
2-Điền tên + họ người bạn muốn nhập danh mục
3-Tên công ty hoặc trường học tùy chọn
4-Số di động và số bàn
5-Địa chỉ E-mail
6-Lựa chọn kiểu địa chỉ cơ bản, nhà hoặc nơi làm
7-Bấm vào đây để nhập địa chỉ
8-Lựa chọn việc add hình đại diện cho danh mục
9-Save / Cancel: Lưu / hủy chọn
10-Advanced: Lựa chọn nâng cao
Sau khi đã điền đủ các thông số cần thiết, bạn chọn Save. Ấn Yes ở hộp thoại xác nhận

Đợi cho phần mềm cập nhật thông tin. Sau khi hoàn tất, bạn có thể xem và chỉnh sửa danh bạ ở mục Contact này. Số điện thoại và thông tin vừa nhập sẽ được lưu vào danh bạ ở bộ nhớ trong Mobile của bạn

7-Create and Send Messages
Đây là tính năng khá hữu ích cho những người sở hữu dế siêu nhỏ và bàn phím máy trở nên quá khó khăn khi nhập liệu. Bạn có thể tạo, chỉnh sửa, lưu và ra lệnh gửi tin nhắn ngay trên màn hình PC của mình và tận hưởng đầy đủ tiện ích của LCD và Keyboard đem lại
Tiến hành:
Vào mục Messages thông qua PC Suite hoặc Phone Browser.
Tiến hành:
Vào mục Messages thông qua PC Suite hoặc Phone Browser.

Click chọn Create a new Message để tạo tin nhắn mới. Để xem và chỉnh sửa các tin nhắn cũ, bạn hãy click đúp chuột vào tin nhắn tương ứng

Giao diện màn hình soạn tin nhắn sẽ hiện ra như sau:

1-Thanh Menu với các lệnh cơ bản
2-Bấm nút này để tạo tin nhắn mới (xóa tin nhắn đang soạn)
3-Mở tin nhắn sẵn có trong các thư mục Draft, inbox, etc...
4-Lưu tin nhắn hiện thời lại vào máy
5-Ấn nút này để ra lệnh gửi tin nhắn
6-Nhập số điện thoại người nhận hoặc ấn To... để mở danh bạ và chọn lựa
7-Đây là nơi bạn sẽ nhập tin nhắn cần gửi đi
8-Bộ đếm ký tự cho biết độ dài tin nhắn và số lượng tin sẽ bị tính khi gửi
--------------
Sau khi đã soạn tin xong, bạn có thể nhấn Send và chờ PC gửi lệnh đến điện thoại trong vài giây...
2-Bấm nút này để tạo tin nhắn mới (xóa tin nhắn đang soạn)
3-Mở tin nhắn sẵn có trong các thư mục Draft, inbox, etc...
4-Lưu tin nhắn hiện thời lại vào máy
5-Ấn nút này để ra lệnh gửi tin nhắn
6-Nhập số điện thoại người nhận hoặc ấn To... để mở danh bạ và chọn lựa
7-Đây là nơi bạn sẽ nhập tin nhắn cần gửi đi
8-Bộ đếm ký tự cho biết độ dài tin nhắn và số lượng tin sẽ bị tính khi gửi
--------------
Sau khi đã soạn tin xong, bạn có thể nhấn Send và chờ PC gửi lệnh đến điện thoại trong vài giây...

Và khi hộp thoại này hiện ra thì tin nhắn đã được gửi vào mạng. Nó sẽ đến máy nhận trong vài giây nữa tùy theo tình trạng sóng điện thoại

8-View Multimedia
Công cụ Media tích hợp sẵn của Nokia cho phép bạn xem các loại file dành cho dế của mình như .3gp, .mxmf, .nrt, .m4a... Khởi động nhanh soft này từ menu chính của PC Suite

Bạn sẽ thấy một cửa sổ Media tương tự WMP cổ điển. Mở và xem các loại file trực tiếp bằng cách Open -> chỉ đến file cần xem là xong
Ngoài ra một tính năng khác của công cụ là chuyển đổi file Audio / Video. Khi mở file nhạc hoặc phim, bạn sẽ thấy tùy chọn Convert file sáng lên:
Ngoài ra một tính năng khác của công cụ là chuyển đổi file Audio / Video. Khi mở file nhạc hoặc phim, bạn sẽ thấy tùy chọn Convert file sáng lên:

Bấm vào nút này và bạn sẽ được đưa đến hộp Save Files. Chọn định dạng nhạc / phim phù hợp với máy bạn và chọn phần tối ưu dung lượng ở khung cuối cùng rồi ấn Save để chuyển đổi và lưu lại file mới
9-Store Image
Công cụ này sẽ giúp bạn lưu trữ và chuyển tải ảnh / phim giữa PC và Mobile một cách nhanh chóng. Khởi động từ Menu chính của PC Suite

Kế đến sẽ xuất hiện hộp thoại thiết lập cấu hình. Ấn Next

Chọn loại file mà bạn muốn chuyển vào máy tính: Ảnh hoặc Phim hoặc cả 2

Chọn thư mục lưu trữ và thiết lập một vài option khác: Xóa file sau khi chuyển, đặt tên file...

Đến đây bạn đã hoàn tất cấu hình cài đặt. Check vào hộp thoại rồi ấn Finish

Và ngồi chờ PC suite chuyển ảnh / phim vào máy cho bạn

Quá trình tải file kết thúc, bạn sẽ nhận được thông báo cùng Report kết quả:

10-Transfer Music
Đối với các Model Nokia tích hợp máy nghe nhạc, công cụ này sẽ đơn giản hóa giai đoạn chuyển nhạc Mp3 vào thẻ nhớ cho bạn. Khởi động ứng dụng từ Menu chính của PC Suite

Màn hình chính của công cụ xuất hiện. Chọn File -> Scan để dò tìm các bản nhạc trong máy của bạn

Quá trình tìm kiếm kết thúc, các bản nhạc sẽ liệt kê ở khung dưới. Tick chọn những bài bạn ưng ý rồi chọn File -> Copy to phone là xong
Lưu ý: Bộ công cụ này tích hợp tính năng convert nhạc sang định dạng tối ưu cho Mobile của bạn. Chọn Options -> Setting và chuyển qua nhãn Conversion, thiết lập các thông số như trong hình là được
Lưu ý: Bộ công cụ này tích hợp tính năng convert nhạc sang định dạng tối ưu cho Mobile của bạn. Chọn Options -> Setting và chuyển qua nhãn Conversion, thiết lập các thông số như trong hình là được

11-Manager Connection
Đây là tính năng cuối cùng của PC Suite cho phép bạn kiểm soát các kết nối giữa phone và máy tính. Kích hoạt bằng biểu tượng trên Menu hoặc qua Pop-up tương ứng

Bạn sẽ thấy hộp thoại Manager Connection hiện ra và liệt kê các kết nối khả dụng hiện có. Đánh dấu chọn kiểu kết nối để cho phép phone nối với PC và ngược lại. Lưu ý rằng kết nối Bluetooth và hồng ngoại cần thiết bị tương thích cắm vào máy tính trước đã

-Trên đây là những hướng dẫn cơ bản nhất về phần mềm PC Suite này. Các tính năng quan trọng đã được liệt kê đầy đủ cách sử dụng - hy vọng rằng bài viết này sẽ giúp các bạn khai thác PC Suite một cách hiệu quả nhất,hungO2nokia chúc các bạn thành công nhé
TienDungMobile
New Member
Đây là bản PC Suite 6.86.9.3 Giao diện tiếng việt .... download http://a2.nupload.net/v/TVs/d/
hoctronam
New Member
mình bị lỗi dùng NSS bản ......12 kô đọc được code của máy
giờ cài bản NPC bản mới nhất đồng thời cập nhật bản NSS ....14 thì đọc code ok lun!!
có bạn nào bị như mình thì thử nhé
vào đây down NSS ...14
http://www.b-phreaks.co.uk/
hay thang nay
http://www.4shared.com/file/46533606/5e5624bf/Nemesis_Service_Suite_v103814.html?s=1
giờ cài bản NPC bản mới nhất đồng thời cập nhật bản NSS ....14 thì đọc code ok lun!!
có bạn nào bị như mình thì thử nhé
vào đây down NSS ...14
http://www.b-phreaks.co.uk/
hay thang nay
http://www.4shared.com/file/46533606/5e5624bf/Nemesis_Service_Suite_v103814.html?s=1
HungSanity
New Member
Mình đã cài bản này rồi, nhưng nó hiện tiếng việt bị lỗi?? cứ hiện các ô vuông là thế nào vậy nhỉ ???, có cần cài thêm cái j ko?Đây là bản PC Suite 6.86.9.3 Giao diện tiếng việt .... download http://a2.nupload.net/v/TVs/d/
TraiNgheoHn
New Member
Khi bạn backup thì trong đt kô bị mất dữ liệu đâu,yên tâm đi
Mình đang gặp 1 vấn đề đau đầu với PC suite ( bản cũ lẫn bản mới )
- khi mình kết nối đt với máy tính = PC suite thì computer lại nhận nó là USB và PC suite cùng 1 lúc , kết quả là mấy ứng dụng như NSU , NSS , phoenix đều không hoạt động. đã thử xóa đi cài lại Pc suite nhiều lần vẫn không đc , thậm chí xóa luôn mấy cái Nokia caple hay connection solution vẫn vậy , hễ kết nối với PC thì Computer của mình lại nhận nó là USB và biểu tượng Safely Remove Hardware lúc nào cũng có cho dù kết nối theo PC suite.
- Bản PC suite 386 có phần hỗ trợ cài thêm cái sync j đó vào phone nhưng vẫn không hiệu quả.
- Vấn đề này mình đã giải quyết 1 lần = cách cài lại Win nhưng với làn này thì kô đc , mong cao nhân nào có cách khắc phục nào hiệu quả hơn thx nhìu
p/s: Xóa Pc suite rồi cài lại không có hay có phone kết nối với PC kết quả như nhau , phone của mình là N95 FM v21
- khi mình kết nối đt với máy tính = PC suite thì computer lại nhận nó là USB và PC suite cùng 1 lúc , kết quả là mấy ứng dụng như NSU , NSS , phoenix đều không hoạt động. đã thử xóa đi cài lại Pc suite nhiều lần vẫn không đc , thậm chí xóa luôn mấy cái Nokia caple hay connection solution vẫn vậy , hễ kết nối với PC thì Computer của mình lại nhận nó là USB và biểu tượng Safely Remove Hardware lúc nào cũng có cho dù kết nối theo PC suite.
- Bản PC suite 386 có phần hỗ trợ cài thêm cái sync j đó vào phone nhưng vẫn không hiệu quả.
- Vấn đề này mình đã giải quyết 1 lần = cách cài lại Win nhưng với làn này thì kô đc , mong cao nhân nào có cách khắc phục nào hiệu quả hơn thx nhìu
p/s: Xóa Pc suite rồi cài lại không có hay có phone kết nối với PC kết quả như nhau , phone của mình là N95 FM v21
Kojiro
Super V.I.P
Mình đang gặp 1 vấn đề đau đầu với PC suite ( bản cũ lẫn bản mới )
- khi mình kết nối đt với máy tính = PC suite thì computer lại nhận nó là USB và PC suite cùng 1 lúc , kết quả là mấy ứng dụng như NSU , NSS , phoenix đều không hoạt động. đã thử xóa đi cài lại Pc suite nhiều lần vẫn không đc , thậm chí xóa luôn mấy cái Nokia caple hay connection solution vẫn vậy , hễ kết nối với PC thì Computer của mình lại nhận nó là USB và biểu tượng Safely Remove Hardware lúc nào cũng có cho dù kết nối theo PC suite.
- Bản PC suite 386 có phần hỗ trợ cài thêm cái sync j đó vào phone nhưng vẫn không hiệu quả.
- Vấn đề này mình đã giải quyết 1 lần = cách cài lại Win nhưng với làn này thì kô đc , mong cao nhân nào có cách khắc phục nào hiệu quả hơn thx nhìu
p/s: Xóa Pc suite rồi cài lại không có hay có phone kết nối với PC kết quả như nhau , phone của mình là N95 FM v21
Sau khi đọc thì mình nghĩ có thể do bạn chọn cài đặt khi kết nối USB trong phone mặc định là MassStorage. Bạn thử khắc phục bằng cáh này thử nha: vào Tools/Connectivity/USB, tại dòng USB mode bạn chọn PC Suite, dòng Ask on connection bạn chọn Yes. Sau khi chỉnh xong bạn kết nối phone với PC xem sao rồi tính tiếp hen.