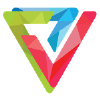thangbengangnguoc
New Member
Tải file lên Google Docs dễ dàng bằng cách kéo thả.
Thông thường, khi sử dụng dịch vụ văn phòng trực tuyến của Google, người dùng có thể tải trực tiếp các file văn bản, bảng tính hay tập tin trình chiếu lên ngay trong ứng dụng Google Docs hoặc bằng cách gửi thư đính kèm tập tin tới một địa chỉ email ngẫu nhiên Google cung cấp cho. Mới đây, một ứng dụng khá hữu ích được nhiều người sử dụng là DocSyncer cho phép đồng bộ hoá MS Word và Google Docs, giúp rút ngắn quá trình phức tạp này. Như hiểu được nguyện vọng của người sử dụng, Google cũng đã cho ra đời một ứng dụng tí hon cũng có tính năng tương tự như DocSyncer. Đó là DocListUploader.

Đầu tiên, bạn tải DocListUploader có dung lượng 232 KB tại đây. Ưu điểm cơ bản nhất từ tiện tích này khi so sánh với DocSyncer là bạn không cần phải đăng kí một tài khoản nào khác ngoài chính tài khoản sử dụng ở Google Docs.
Sau khi cài đặt chương trình là bạn có thể sử dụng ngay lập tức. Nhập tên tài khoản Gmail, mật khẩu và nhấp Login. Chỉ cần đánh dấu tích vào ô Add DocListUploader to right click menu để kích hoạt chức năng tải file lên Google Docs từ menu chuột phải. Sau khi đăng nhập thành công, DocListUploader sẽ hiện ra những file văn bản có trong Google Docs của bạn.

Thuận tiện hơn rất nhiều với tiện ích của Google.
Để tải file lên, bạn có thể sử dụng từ ngữ cảnh menu chuột phải hoặc bằng cách kéo thả từ máy tính của bạn tới DocListUploader. Chờ một lát, DocListUploader sẽ báo cho bạn biết đã tải thành công tài liệu lên Google Docs.
Ngay trong menu ngữ cảnh của chương trình, bạn còn có thể nhanh chóng chỉnh sửa các tập tin văn bản, bảng tính...của mình thông qua click vào tên tập tin. DocListUploader sẽ gọi trình duyệt và mở tập tin được yêu cầu trong GoogleDocs để bạn chỉnh sửa theo ý muốn.
Một điều khá hạn chế của...người dùng là thường sử dụng chính tài khoản với ID và mật khẩu đăng nhập sử dụng dịch vụ Gmail thay vì đăng kí dịch vụ Google Docs bằng địa chỉ email của một nhà cung cấp dịch vụkhác như Yahoo, AOL hay Hotmail. Điều này sẽ hạn chế khả năng bị tấn công đánh cắp thông tin tài khoản vì phần nào đánh lừa được các phần mềm gián điệp. Sử dụng công cụ DocListUploader mới nhất của Google cũng không phải là một ngoại lệ!
Bạn chỉ cần logout để thoát khỏi chương trình khi không muốn sử dụng. Công việc sao lưu các tập tin văn bản và các tập tin văn phòng nói chung sẽ trở nên đơn giản hơn nhiều.
Chúc Vui!!!!
Theo thongtincongnghe